AWS 계정 2단계 인증 설정 방법 (Feat. Google Authenticator(Google OTP))
많은 개발자분들이 AWS(Amazon Web Services)를 사용하고 계실텐데요.
AWS에서 서비스가 운영되고 있고, 중요한 정보가 있을 수 있고, 지불해야하는 요금도 있는 만큼 AWS를 사용하면서 보안이 굉장히 중요합니다.
그래서 이번 글에서는 AWS 계정에 2단계 보안 인증을 설정하는 방법을 알려드리도록 하겠습니다.
저같은 경우 Google Authenticator를 사용하고 있어서 Google Authenticator 를 예시로 들겠지만 혹시나 호환되는 다른 어플리케이션을 사용중이시라면 해당 어플리케이션으로 하시면 되겠습니다!
언어는 한국어로 설정된 상태에서 예시와 함께 설명드리도록 하겠습니다.

1. 가장 먼저 AWS에 2단계 인증을 추가할 자신의 계정으로 로그인을 합니다.

2. AWS에 로그인 하셨으면 우측 상단에 본인의 ID 를 클릭하여 나오는 메뉴에서 [보안 자격 증명] 메뉴를 클릭하여 보안 자격 증명 페이지로 이동합니다.

3. 보안 자격 증명 페이지에서 [멀티 팩터 인증(MFA)] 항목을 열고, [MFA 활성화] 버튼을 클릭하여 MFA 활성화를 시작합니다.

4. 할당할 MFA 디바이스의 유형 선택에서 [가상 MFA 디바이스] 를 선택하고 계속 버튼을 클릭합니다.

5. 모바일이나 PC에 호환되는 어플리케이션을 설치합니다.
※ [호환 어플리케이션 목록]을 클릭하면 호환되는 어플리케이션을 확인하실 수 있습니다.
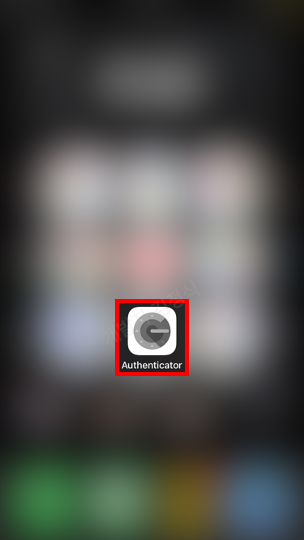
앞서 말씀드렸듯이 저같은 경우 Google Authenticator(Google OTP)를 설치하여 사용중입니다!
AWS 뿐만 아니라 대부분 서비스 2단계 인증에서 Google Authenticator가 호환되기 때문에 다른 OTP를 사용하고 계시지 않은 분이라면 추천드립니다!
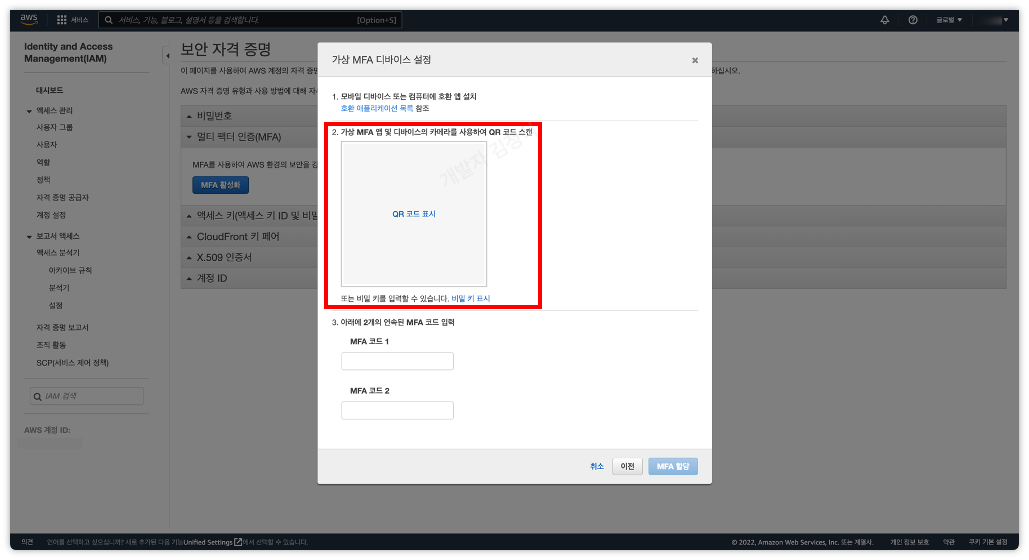
6. 어플리케이션을 설치하셨으면, 위 화면에서 [QR 코드 표시]를 클릭하여 QR 코드가 나타나게 합니다.

그리고 설치한 어플리케이션을를 실행하여 [QR 코드 스캔]을 시작합니다.
(저같은 경우 이미 사용하고 있었기 때문에 처음 설치하시는 분들이 있으시다면 인터페이스가 저와 같이 않을 수 있지만 어렵지 않게 QR 코드 스캔을 찾으실 수 있을 겁니다.)
QR 코드 스캔을 시작하면 카메라가 비춰질 것이고 화면에 있는 QR 코드를 카메라상에 보이게 합니다.
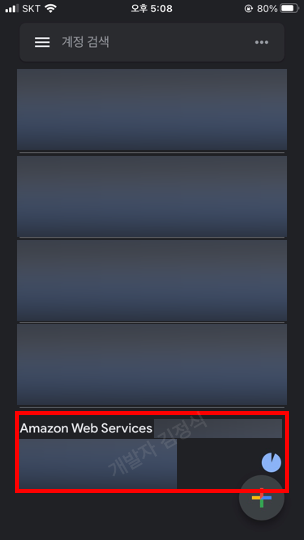
그럼 위와같이 새로운 MFA 코드 목록이 바로 생성될 것입니다!
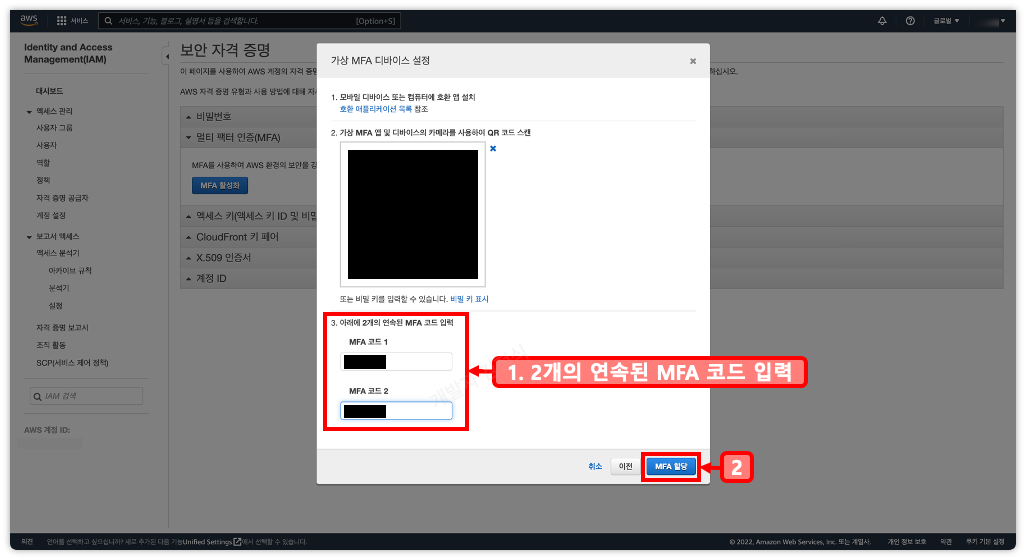
7. 이제 생성된 MFA 코드를 현재 보이는 코드 1번, 시간이 지나 변경이 된 코드 1번, 총 2회 연속하여 입력해준 뒤,
[MFA 할당] 버튼을 클릭합니다.

8. [닫기]를 클릭하여 모든 과정을 마칩니다.
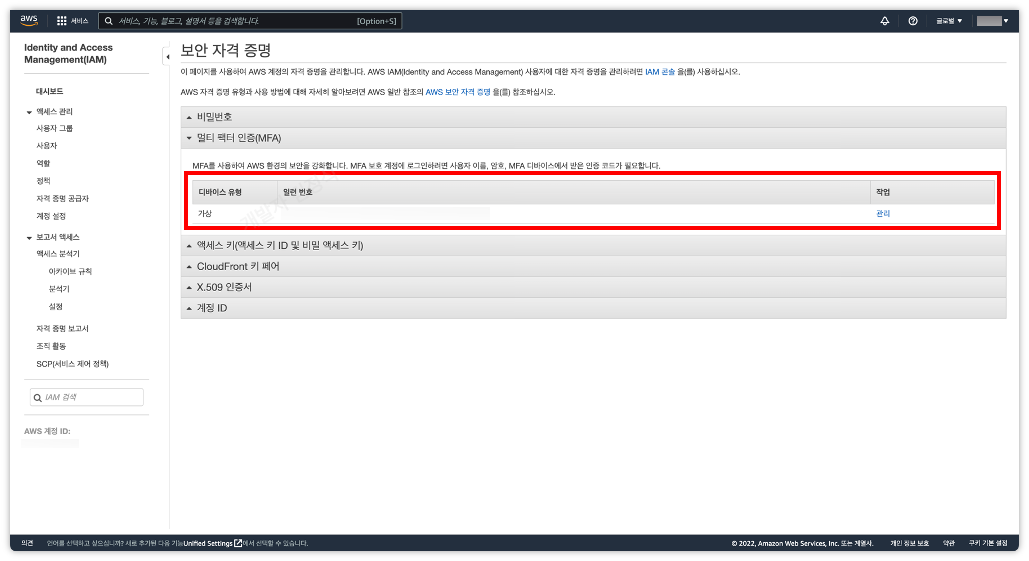
9. 2단계 보안 인증이 모두 완료 되었고 방금 등록한 기기를 확인할 수 있습니다!
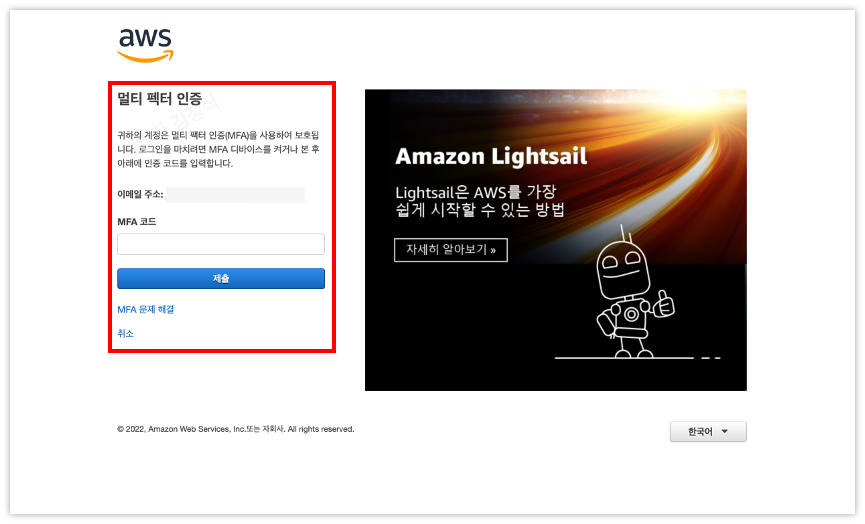
이제 다시 계정을 로그아웃 하신 뒤, 다시 로그인을 해보시면,
이메일과 비밀번호 입력 후에 멀티 펙터 인증으로 MFA 코드를 입력하는 과정이 추가되었고,
방금 등록한 어플리케이션에서 보이는 코드를 입력하는 것으로 로그인 하실 수 있습니다.
이상으로 AWS 계정에 2단계 보안 인증을 설정하는 방법에 대한 설명을 마치도록 하겠습니다.
도움이 되셨다면 공감, 댓글 부탁드립니다!
궁금하신 점이나 요청사항은 언제든지 말씀해주세요!
피드백도 언제나 환영입니다!
감사합니다.




댓글