영상을 GIF 파일로 쉽게 변환 (EZGIF)
영상 파일을 GIF파일로 아주 간단하고 쉽게 변환 시켜주는 사이트 EZGIF와 그 사용법을 알려드리도록 하겠습니다.
영상 파일 뿐만 아니라 사진 파일들을 합쳐서 GIF 파일로 변환시켜주는 기능, 각종 효과를 넣는 여러가지 기능 또한 있으니
사용해보시면 좋을 것 같습니다.
먼저 EZGIF 사이트로 들어갑니다.
Animated GIF editor and GIF maker
Easy to use online animated GIF maker and image editor. Upload and edit GIF images for free. Create, crop, resize, reverse, optimize and split animated GIFs, cut and resize videos, WebP and APNG animations.
ezgif.com
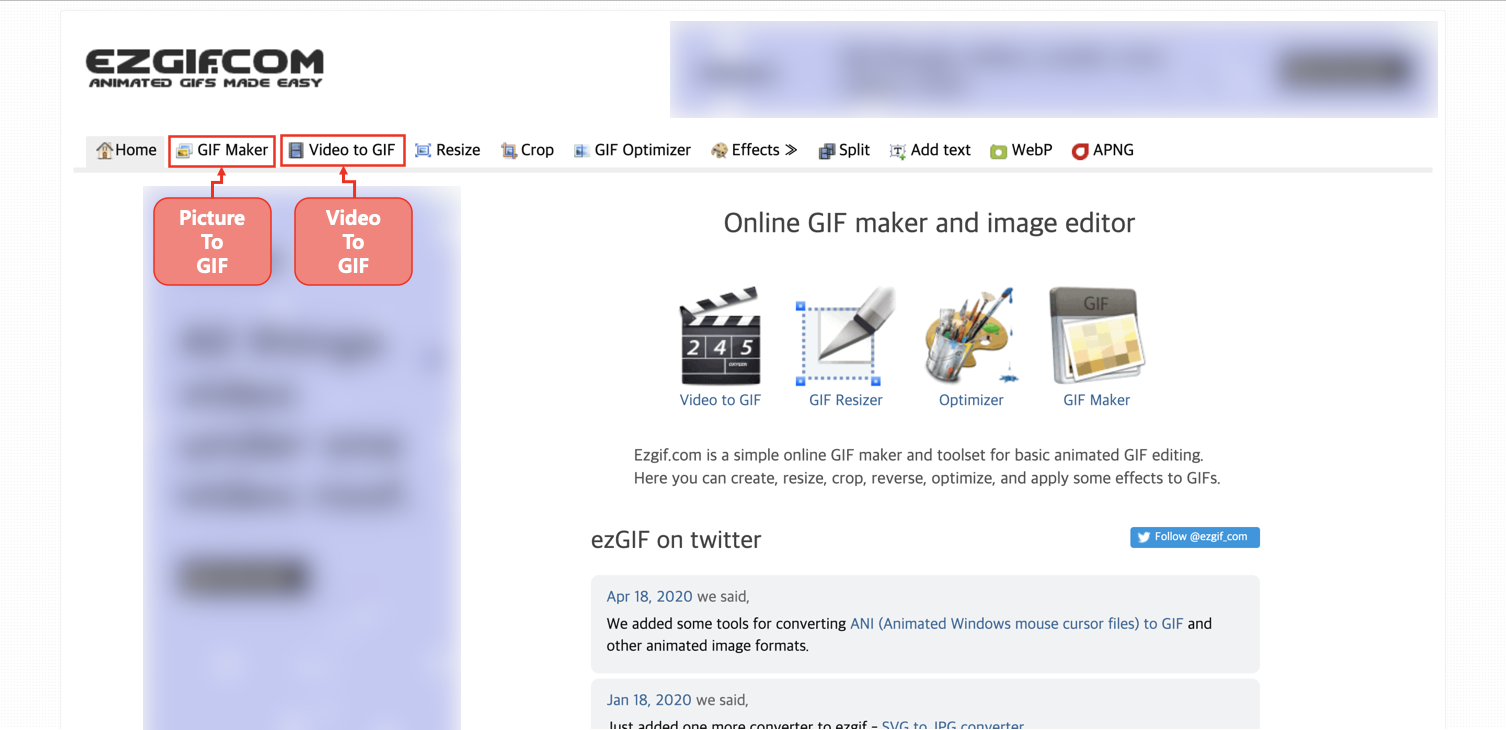
EZGIF 사이트로 들어가시면 많은 기능을 제공하고 있습니다.
그 중 대표적으로
여러개의 사진 파일들을 합쳐서 GIF 파일로 변환 시켜주는 기능과
영상 파일을 GIF 파일로 변환시켜주는 기능이 있습니다.
사진 파일을 GIF 파일로 변환시키는 방법은 추후에 다시 설명드리도록 하고
이번 글에서 영상을 GIF파일로 변환시키는 방법을 설명드리도록 하겠습니다.
위 페이지에서 Video to GIF 메뉴를 클릭하여 영상 파일을 GIF 파일로 변환시켜주는 페이지로 이동합니다.
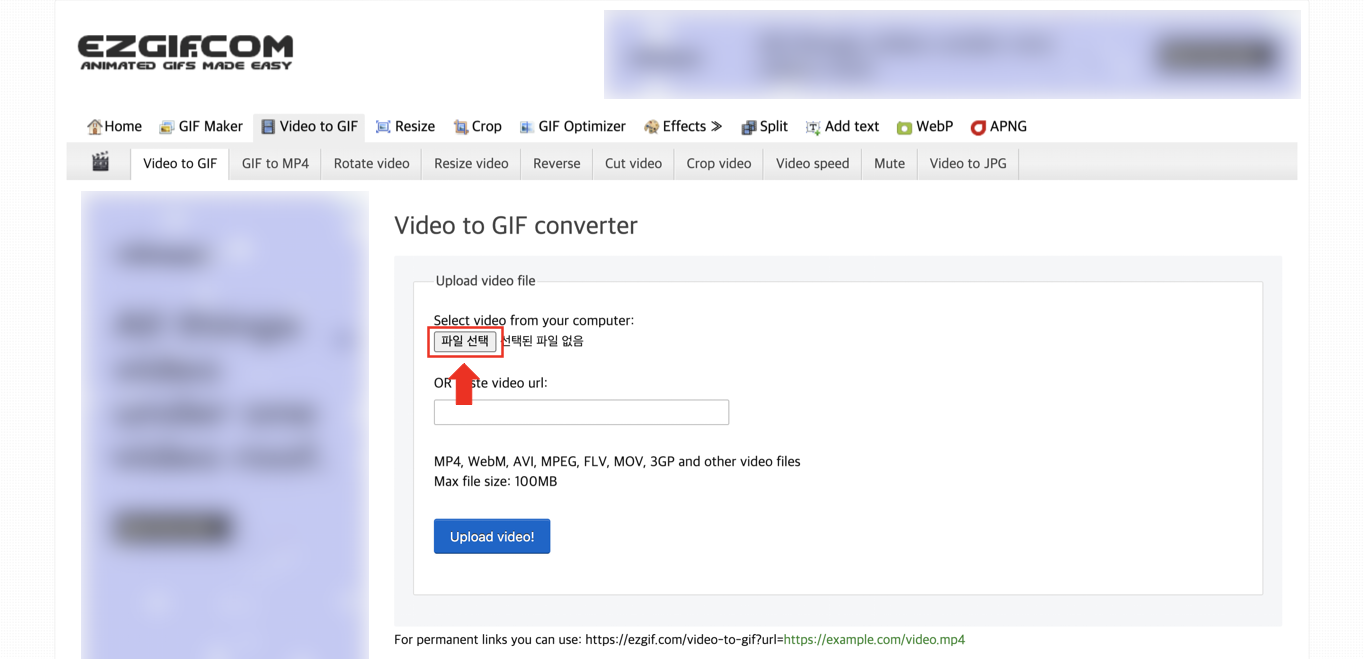
Video to GIF 페이지에 들어오셨으면 위와 같이 파일 선택 버튼을 클릭하여 GIF 파일로 변환할 영상 파일을 선택하겠습니다.
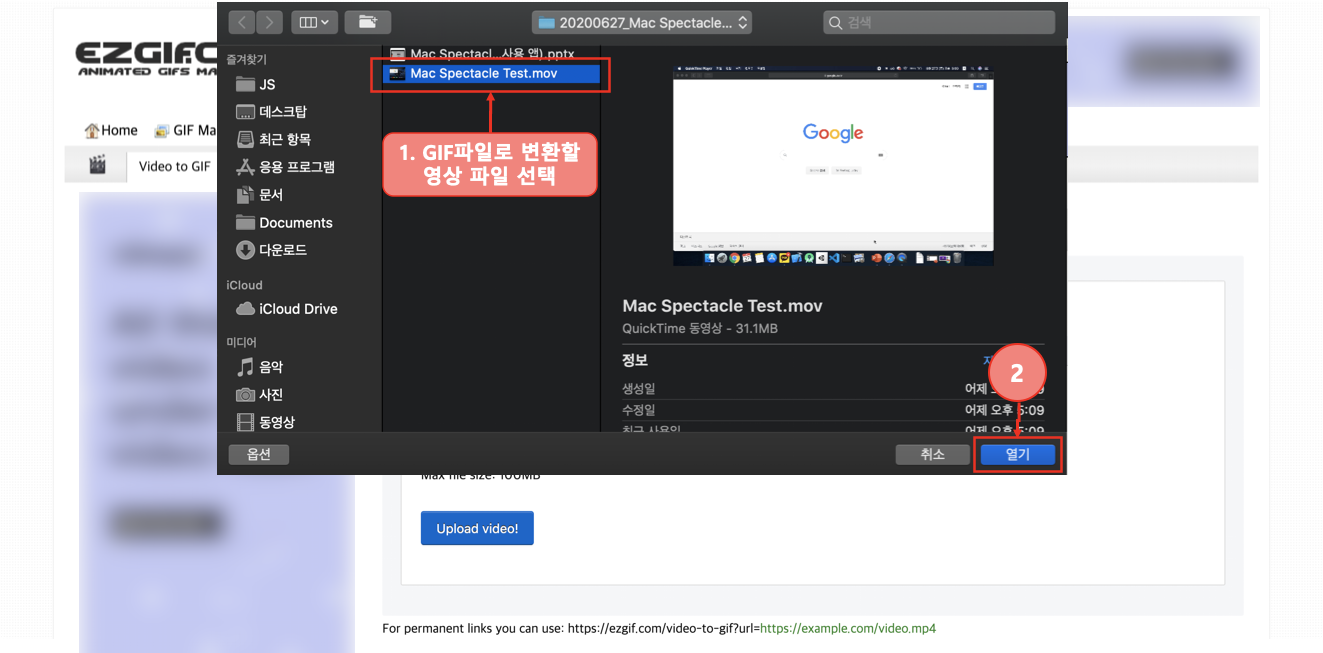
저는 지난번에 Mac Spectacle 앱을 실제로 사용하는 화면을 보여드리기 위해 녹화한 영상을 GIF 파일로 변환 해보도록 하겠습니다.
변환할 영상을 선택하고 열기 버튼을 클릭합니다.
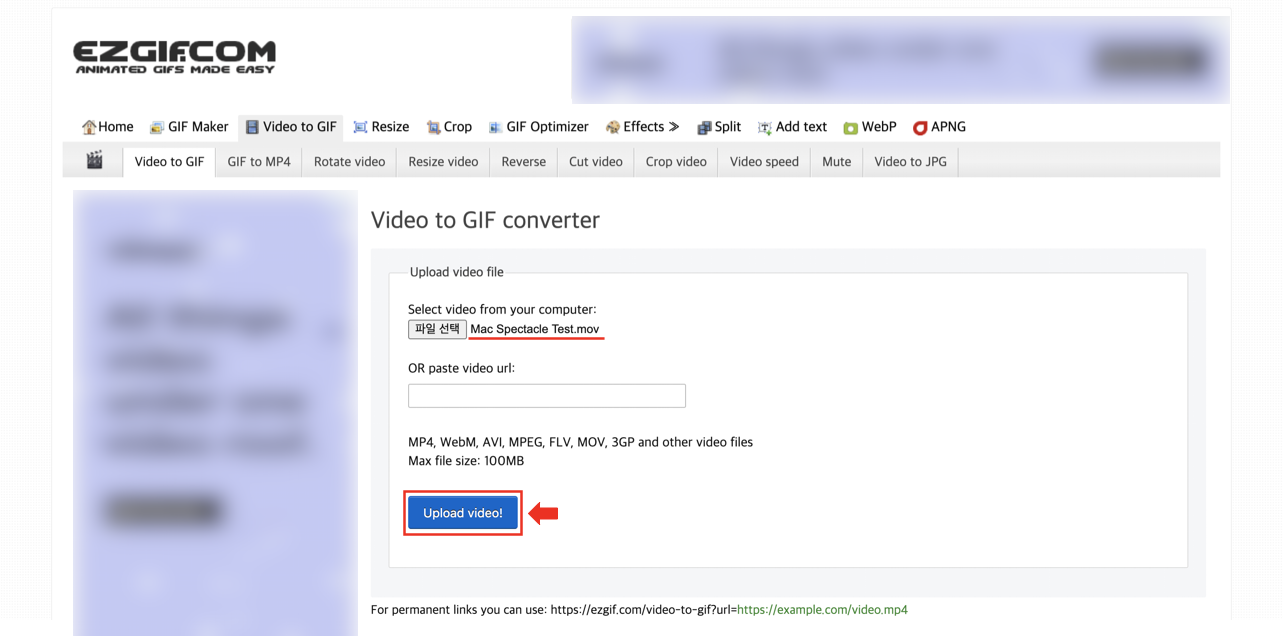
변환할 영상을 선택하셨으면 위와 같이
선택된 파일의 이름이 보일 것입니다.
그리고 Upload video 버튼을 클릭합니다.
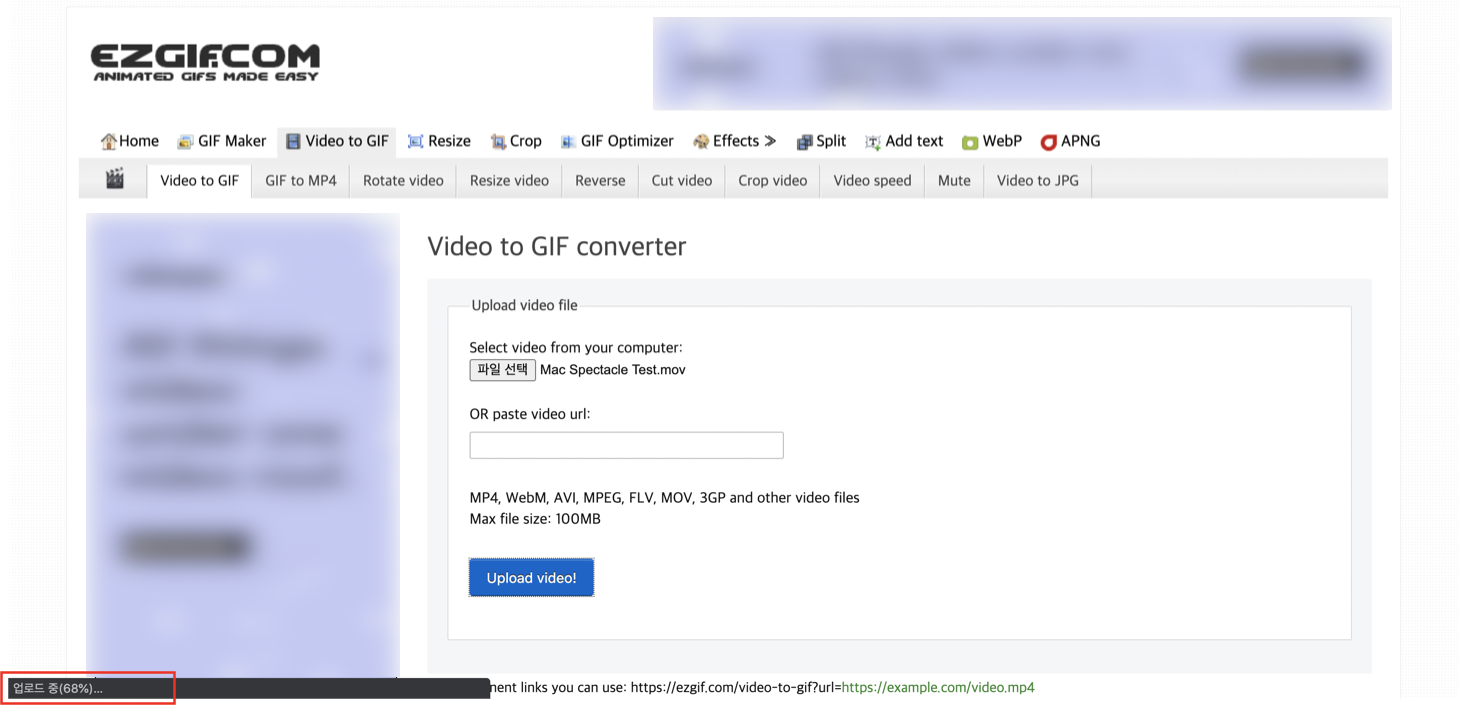
Upload video 버튼을 클릭하시면 왼쪽 아래에 업로드중(n%)... 라고 뜨실겁니다.
영상 파일이 클수록 시간이 어느정도 걸리지만 엄청 오래걸린다고 느껴질 정도는 아닌 것 같습니다!
100%가 될때 까지 잠시만 기다려줍니다.
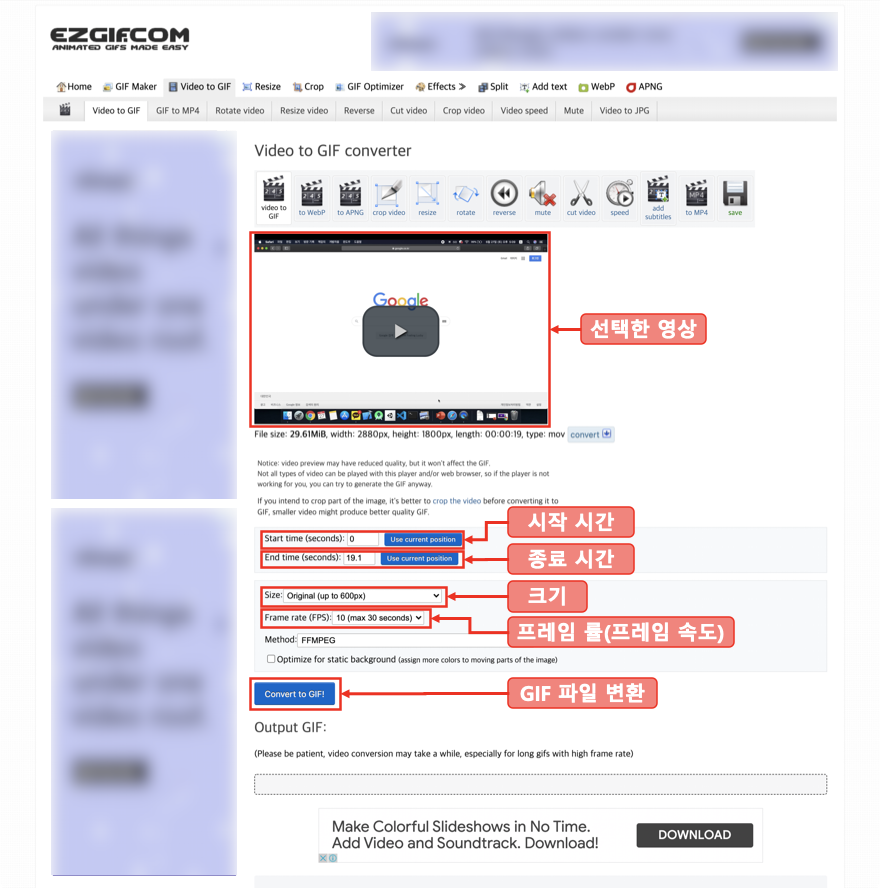
업로드가 완료되면 선택한 영상이 보이고 그 아래로 설정할 수 있는 여러가지 옵션들을 볼 수 있습니다
Start time에서 시작 시각, End time에서 종료 시각을 설정하고
※ 기본으로 Start time은 0, End time은 영상 끝 시각으로 설정 되어 있습니다.
Size에서 크기, Frame rate(FPS)에서 프레임 속도를 선택합니다.
※ Size는 Original 사이즈 기본으로 추천드리며,
프레임속도는 높을수록 좋으나 영상의 최대 시간 길이 제한이 있어 시간 길이 제한에 걸리지 않는 범위 안에서 가장 높은 숫자로 선택해주시면 됩니다.
그 밖에는 건드실게 없습니다.
이제 Convert to GIF를 클릭하여 GIF 파일로 변환 해보겠습니다!
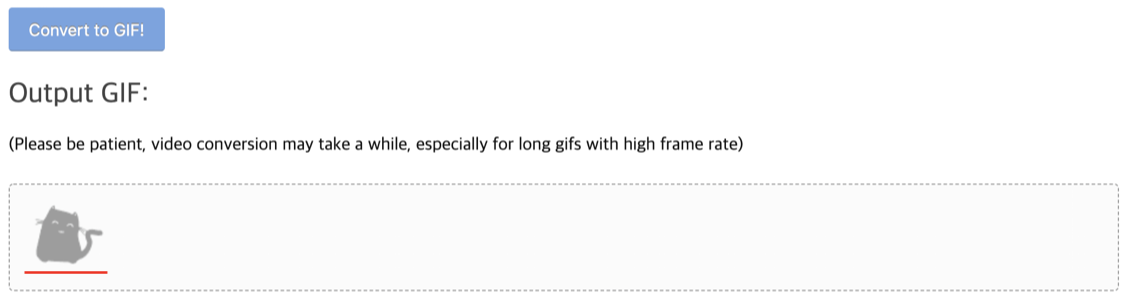
Convert to GIF를 클릭하면 Output GIF 부분에 웬 고양이 한마리가 나타나고
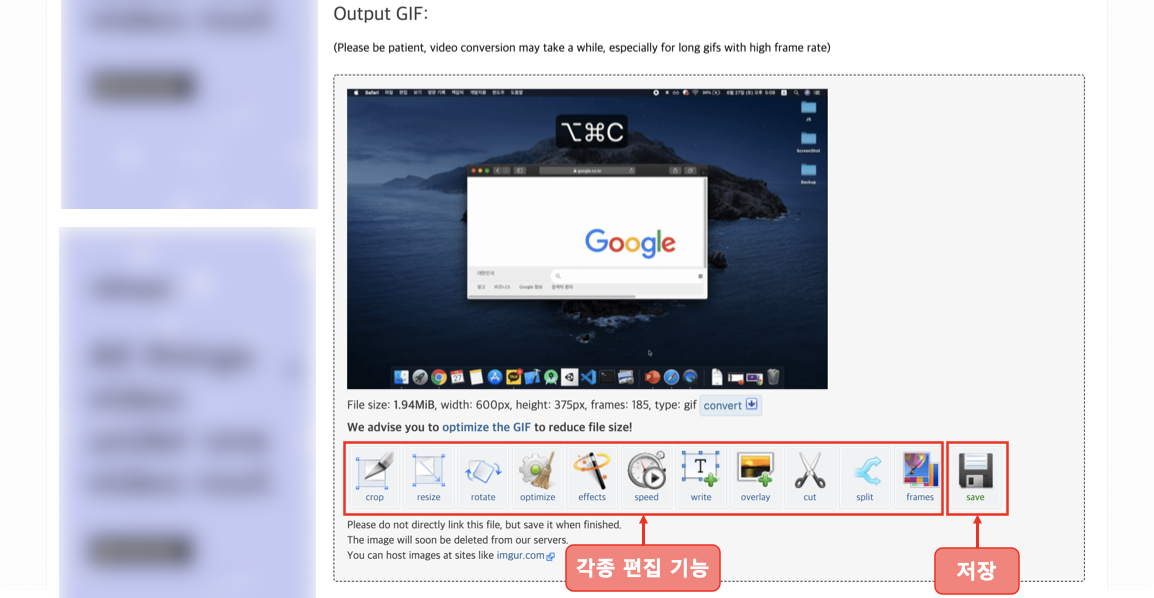
조금 기다리시면 GIF 파일로 변환 결과물이 나타납니다.
맨 오른쪽 Save 버튼으로 바로 결과물을 저장하실 수도 있고
왼쪽의 많은 각종 편집 기능들을 사용해 더 많은 기능을 사용해 보실 수도 있습니다.
추가로 더 편집 기능들로 작업을 하셔도 되고 저는 Save 버튼을 클릭해 다운로드 받도록 하겠습니다.
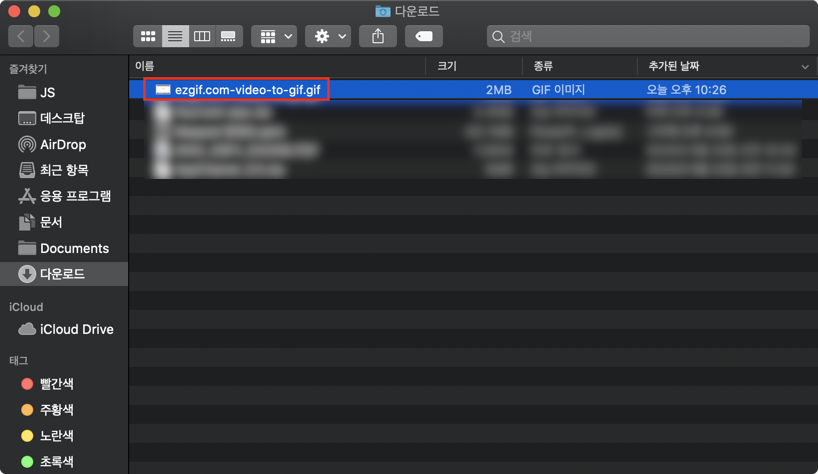
GIF파일로 잘 변환된 파일을 다운로드 받을 수 있습니다.
제가 변환한 영상과 그 결과물을 보여드리도록 하겠습니다.
기존 영상 파일
변환한 GIF 파일
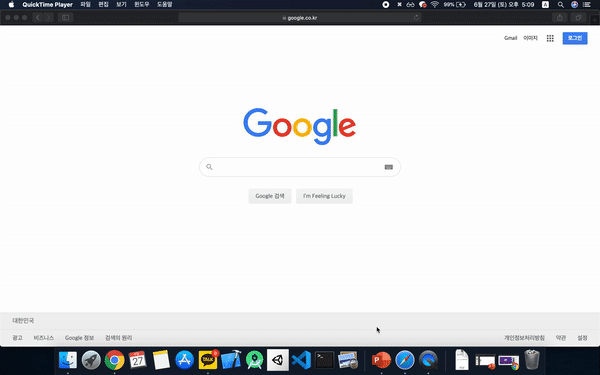
잘 변환된 것을 확인하실 수 있습니다!
도움이 되셨다면 공감, 댓글 부탁드립니다!
궁금하신 점이나 요청사항은 언제든지 말씀해주세요!
감사합니다.
'Tip' 카테고리의 다른 글
| 웹 사이트 페이지 전체 화면 스크롤 캡쳐하는 법 Full Page Screen Capture (0) | 2020.07.15 |
|---|---|
| Tistory 티스토리 블로그 복사 시 자동 출처, 저작권자 표시 플러그인 설정 (0) | 2020.07.12 |
| 정말 간단하게 마우스 드래그, 우클릭 복사 방지 해제 방법(Chrome Disable javascript) (1) | 2020.07.09 |
| 포토샵 없이 색상 코드 알아내는 법 (사진, 그림 색상 코드 얻는 법) (0) | 2020.07.03 |
| 샤오미 선풍기 3세대 2S (ZLBPLDS03ZM) 미홈(Mi Home) 어플 연동 (4) | 2020.06.23 |




댓글