Mac Screenshotq 방법, Mac Capture 방법 (맥 스크린샷 방법, 맥 캡쳐 방법)
맥 운영체제에서 스크린샷 찍는 방법을 알아보겠습니다.
자세한 설명에 앞서 요약을 먼저 해드리겠습니다.
요약을 보고 해보시고 이해가 잘 안된다 싶으시다면 밑에 사진과함께 자세한 설명을 해두었으니 보시면 좋을 것 같습니다!
전체 화면 캡쳐 : ⌘(command) + ⇧(Shift) + 3(숫자 3)
원하는 영역 지정 캡쳐 : ⌘(command) + ⇧(Shift) + 4(숫자 4)
원하는 창 지정 캡쳐 : ⌘(command) + ⇧(Shift) + 4(숫자 4), Space Bar
위 단축키에서 ⌃(Control) 을 함께 입력하시면 캡쳐한 화면을 파일로 저장하는 것이 아닌 클립보드에 저장합니다.
1. 전체화면 캡쳐
캡쳐한 화면 파일로 저장
⌘(command) + ⇧(Shift) + 3(숫자 3)
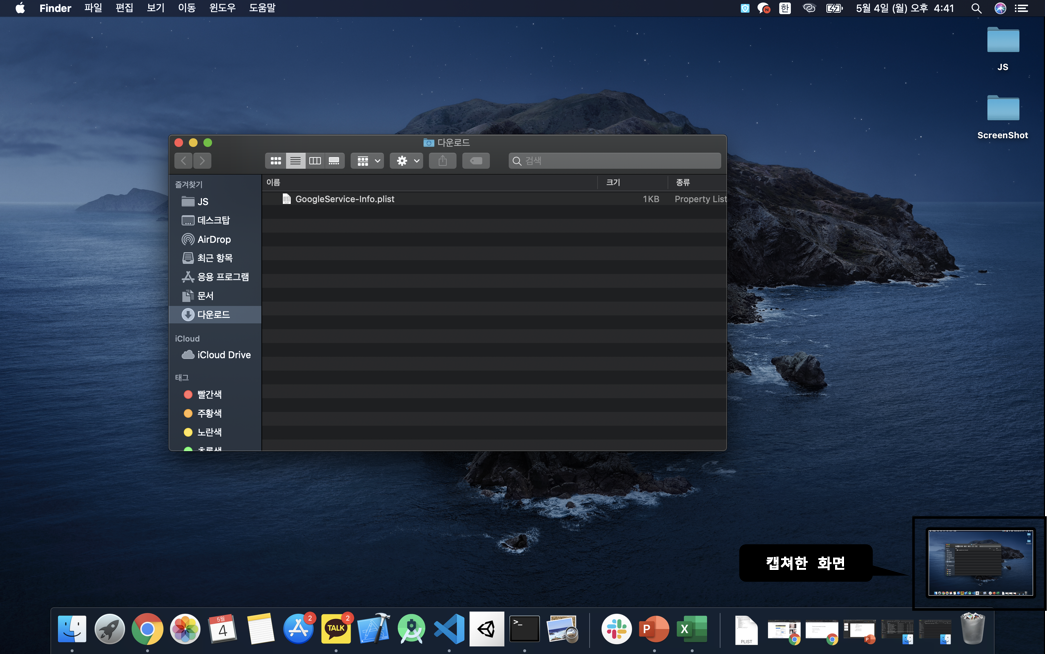
위 단축키를 입력하시면 보이는 화면 전체가 캡쳐되며 오른쪽 하단에 캡쳐한 화면이 등장합니다.
저 캡쳐한 화면을 클릭하여 편집하고 저장할 수도 있고,
드래그하여 Finder에 드래그 하면 해당 경로에 사진 파일이 저장되고
혹은 카카오톡, 파워포인트 등에 드래그하면 파일이 사용되고 저장되지는 않습니다.
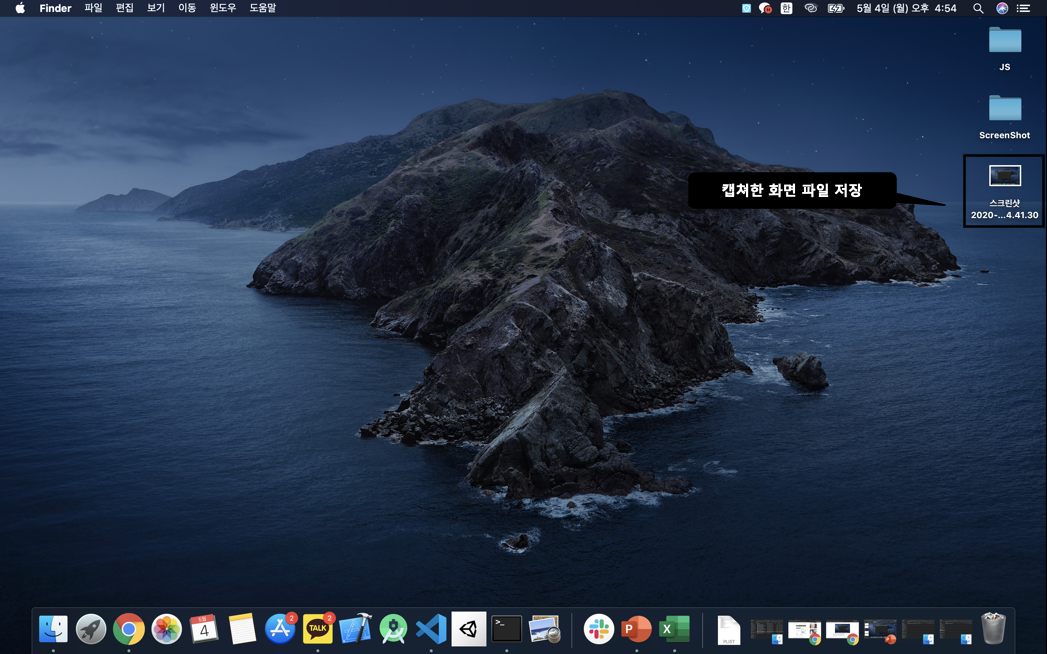
혹은 캡쳐한 화면에 어떠한 것도 하지 않으면 상단 사진처럼 우측 하단 캡쳐 화면이 사라지며 파일로 바탕화면에 저장됩니다.
(기본은 바탕화면인데 설정을 바꾸셨다면 설정하신 경로에 저장되실겁니다.)
캡쳐한 화면 클립보드에 저장
⌘(command) + ⇧(Shift) + ⌃(Control) + 3(숫자 3)
캡쳐한 화면을 파일로 저장하는 것이 아니라 클립보드에 저장하여 붙여넣기 하려고 하신다면
원래 방법에서 ⌃(Control) 만 추가하여 사용하시면 됩니다.
이렇게하면 앞서 말씀드린 사진처럼 오른쪽 하단에 캡쳐한 화면이 따로 등장하지 않고 클립보드에 저장되어
원하시는곳에서 붙여넣기를 하시면 캡쳐한 화면이 붙여넣기 됩니다.
2. 원하는 영역 지정하여 캡쳐
캡쳐한 화면 파일로 저장
⌘(command) + ⇧(Shift) + 4(숫자 4)

위 단축키를 입력하시면 상단 사진처럼 마우스가 오른쪽 하단에 작게 화면 좌표 숫자가 나오는 십자가 모양으로 변합니다.
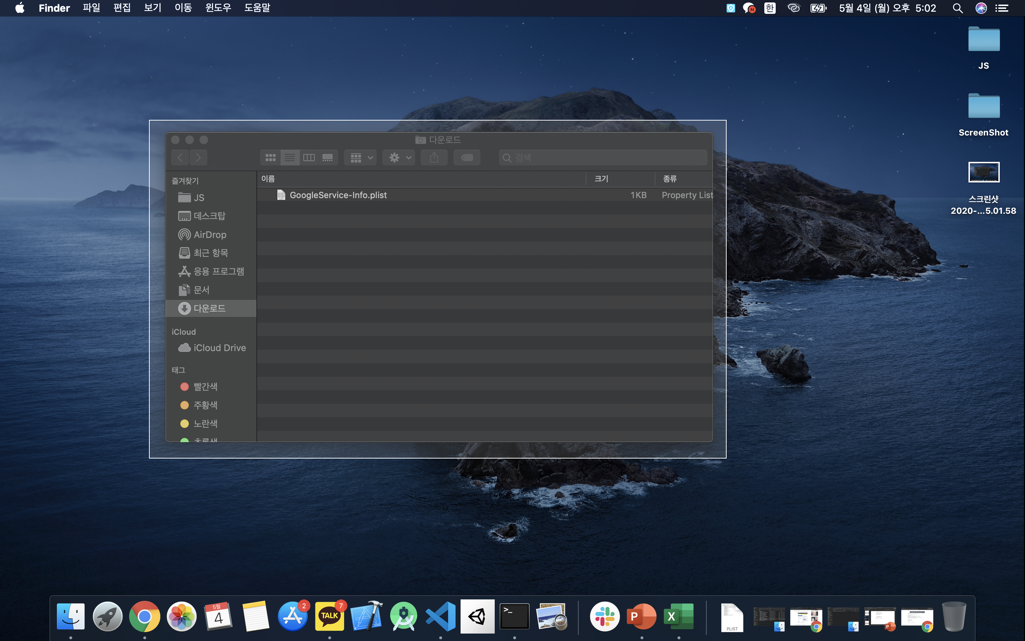
그리고 캡쳐를 하고싶은 부분을 드래그하여 선택하면

이렇게 원하는 부분만 캡쳐가 가능합니다.
1번에서 설명드린 것처럼 오른쪽 하단에 캡쳐한 화면이 나옵니다.
캡쳐한 화면 클립보드에 저장
⌘(command) + ⇧(Shift) + ⌃(Control) + 4(숫자 4)
⌃(Control)을 추가하여 원하는 영역 지정하여 캡쳐하고 클립보드에 저장합니다.
3. 원하는 창 지정하여 캡쳐
캡쳐한 화면 파일로 저장
⌘(command) + ⇧(Shift) + 4(숫자 4), Space Bar
⌘(command) + ⇧(Shift) + 4(숫자 4) 을 눌러 마우스를

상단 사진처럼 십자가를 만든 상태에서 Space Bar를 누르면

마우스가 카메라 버튼으로 변합니다. 그 상태에서 찍고싶은 창으로 마우스를 가져가면
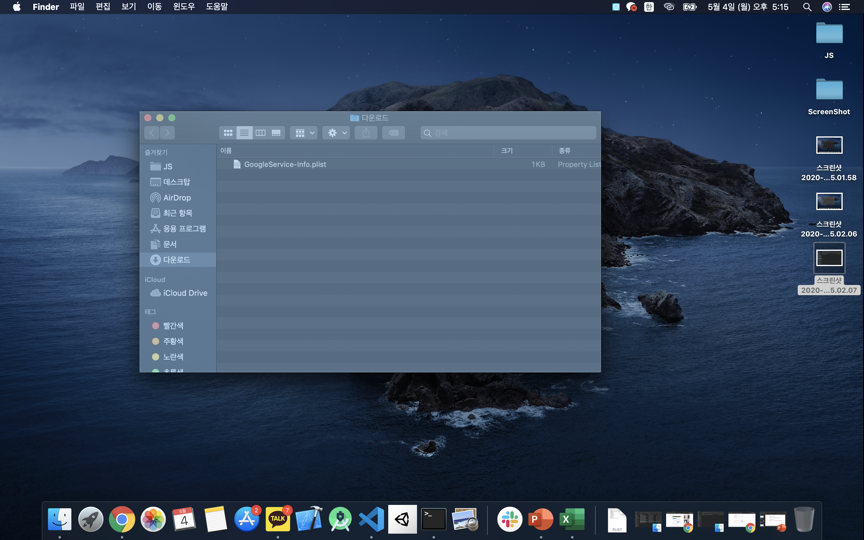
캡쳐할 창이 파랗게 변하고 그 상태에서 그 창을 클릭하면

원하는 창만 깔끔하게 캡쳐할 수 있습니다.
1번에서 설명드린 것처럼 오른쪽 하단에 캡쳐한 화면이 나옵니다.
캡쳐한 화면 클립보드에 저장
⌘(command) + ⇧(Shift) + ⌃(Control) + 4(숫자 4), Space Bar
⌃(Control)을 추가하여 원하는 창을 지정하여 캡쳐하고 클립보드에 저장합니다.
궁금하신 점이나 요청사항은 언제든지 말씀해주세요!
감사합니다.
'Apple' 카테고리의 다른 글
| Mac Screen Recording (맥 화면 녹화 방법) (0) | 2020.06.29 |
|---|---|
| Mac Spectacle (맥 추천 앱, 맥 화면 분할 단축키 사용 앱) (9) | 2020.06.27 |
| Mac 환경 변수 설정 (java version 변경) (0) | 2020.06.22 |
| Mac Chromedriver Install By Homebrew (맥 크롬드라이버 설치) (0) | 2020.05.19 |
| Mac Remove Screenshot Shadow, Capture Shadow (맥 스크린샷 그림자 지우기, 맥 캡쳐 그림자 지우기) (0) | 2020.05.04 |




댓글