Mac Screen Recording (맥 화면 녹화 방법)
Mac에서 화면을 녹화하는 방법을 알려 드리도록 하겠습니다.
화면을 녹화하는 여러가지 어플이 존재하지만 저는 Mac에서 기본으로 제공하는 영상 녹화 방법을 알려드리려고 합니다.
자세한 설명에 앞서 요약을 먼저 해드리겠습니다.
요약을 보고 해보시고 이해가 잘 안된다 싶으시다면 밑에 사진과함께 자세한 설명을 해두었으니 보시면 좋을 것 같습니다!
전체 화면 녹화 : ⌘(Command) + ⇧(Shift) + 5(숫자 5) 누른 후 전체 화면 기록 선택
원하는 영역 지정 녹화 : ⌘(Command) + ⇧(Shift) + 5(숫자 5) 누른 후 선택 부분 기록 선택
녹화 정지 : ⌘(Command) + ⌃(Control) + ESC / 정지 버튼 클릭
이제 자세하게 하나하나 설명 해드리도록 하겠습니다.
우선 전체 화면 녹화와 원하는 영역 지정 녹화를 하기 위해 공통적으로 ⌘(command) + ⇧(Shift) + 3(숫자 5) 단축키를 입력해야 합니다.
⌘(command) + ⇧(Shift) + 3(숫자 5) 세개의 키를 를 눌러 보겠습니다.
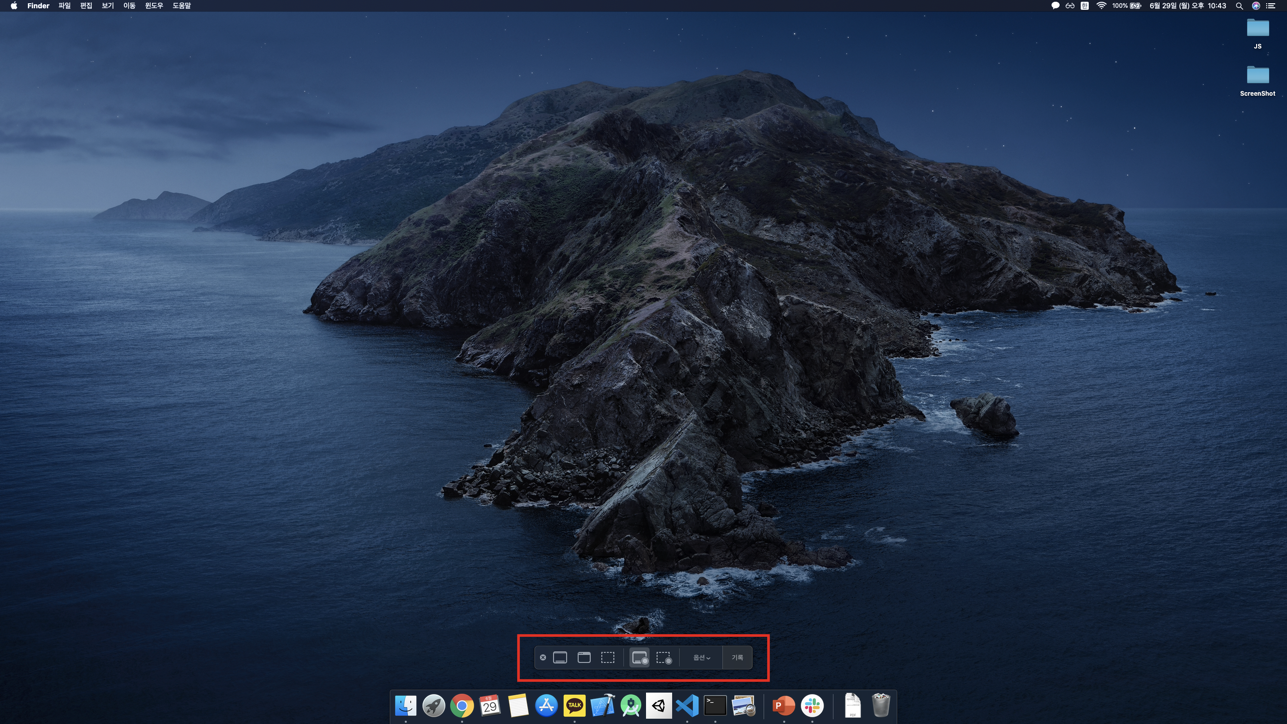
단축키를 입력하면 위와 같이 화면의 하단에 컨트롤러가 나타납니다.
컨트롤러가 나타난 상태에서 전체 화면 녹화와 원하는 영역 지정 녹화를 나눠서 설명 드리도록 하겠습니다.
1. 전체 화면 녹화
컨트롤러에서
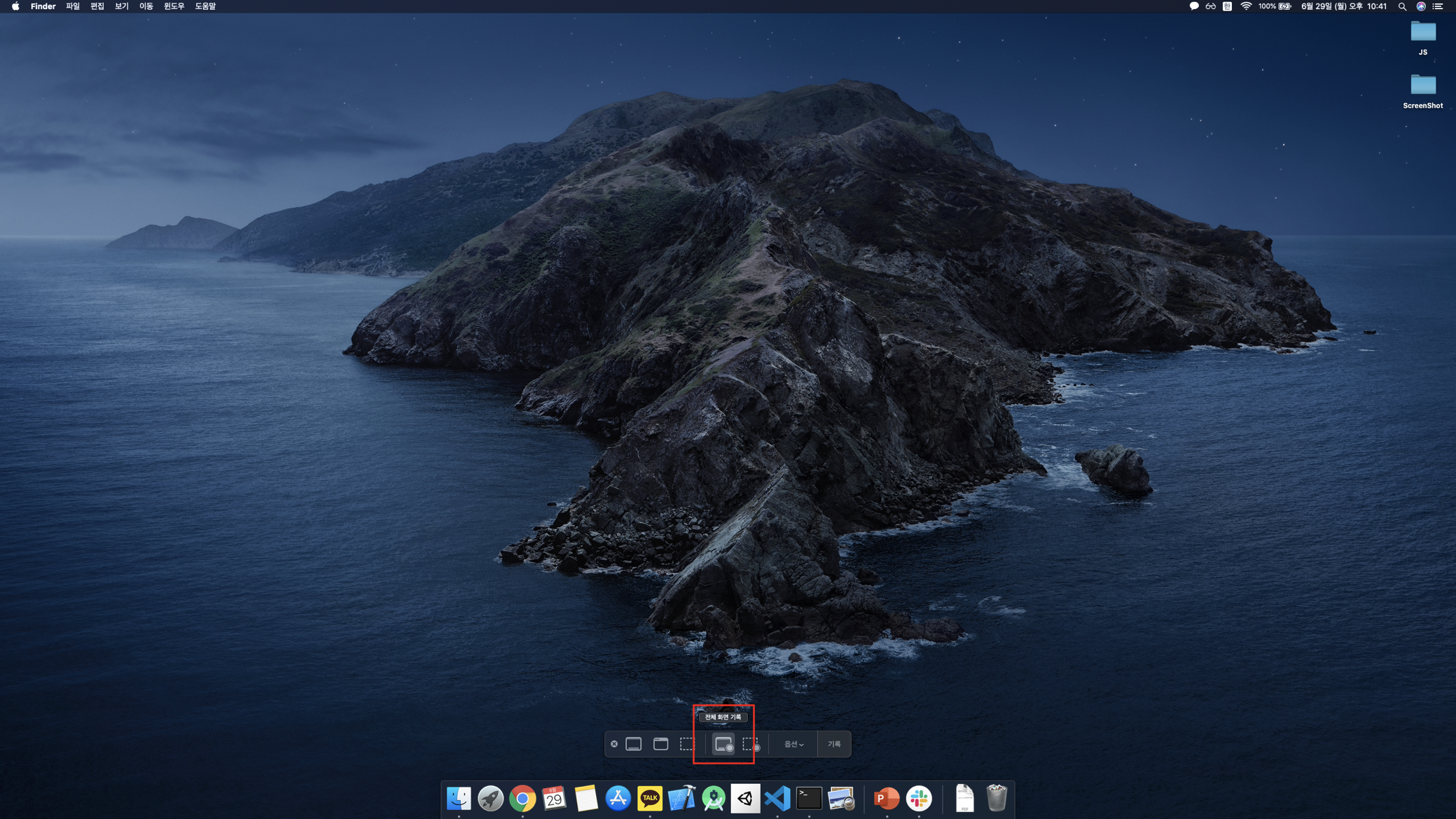

위와 같이 생긴 버튼이 전체 화면 기록 버튼입니다.
해당 버튼을 을 클릭합니다.
그럼 마우스 포인터가

위와 같은 카메라 모양으로 바뀝니다.
그 상태로 화면을 클릭하시면 바로 녹화가 시작됩니다.
만약 듀얼 모니터를 쓰고 계신 분이라면 카메라 모양의 마우스 포인터를 가져가는 화면은 밝아지고 나머지 화면을 어두워지실 겁니다.
그 상태로 원하는 화면을 클릭하시면 바로 녹화가 시작됩니다.
또 다른 방법으로는
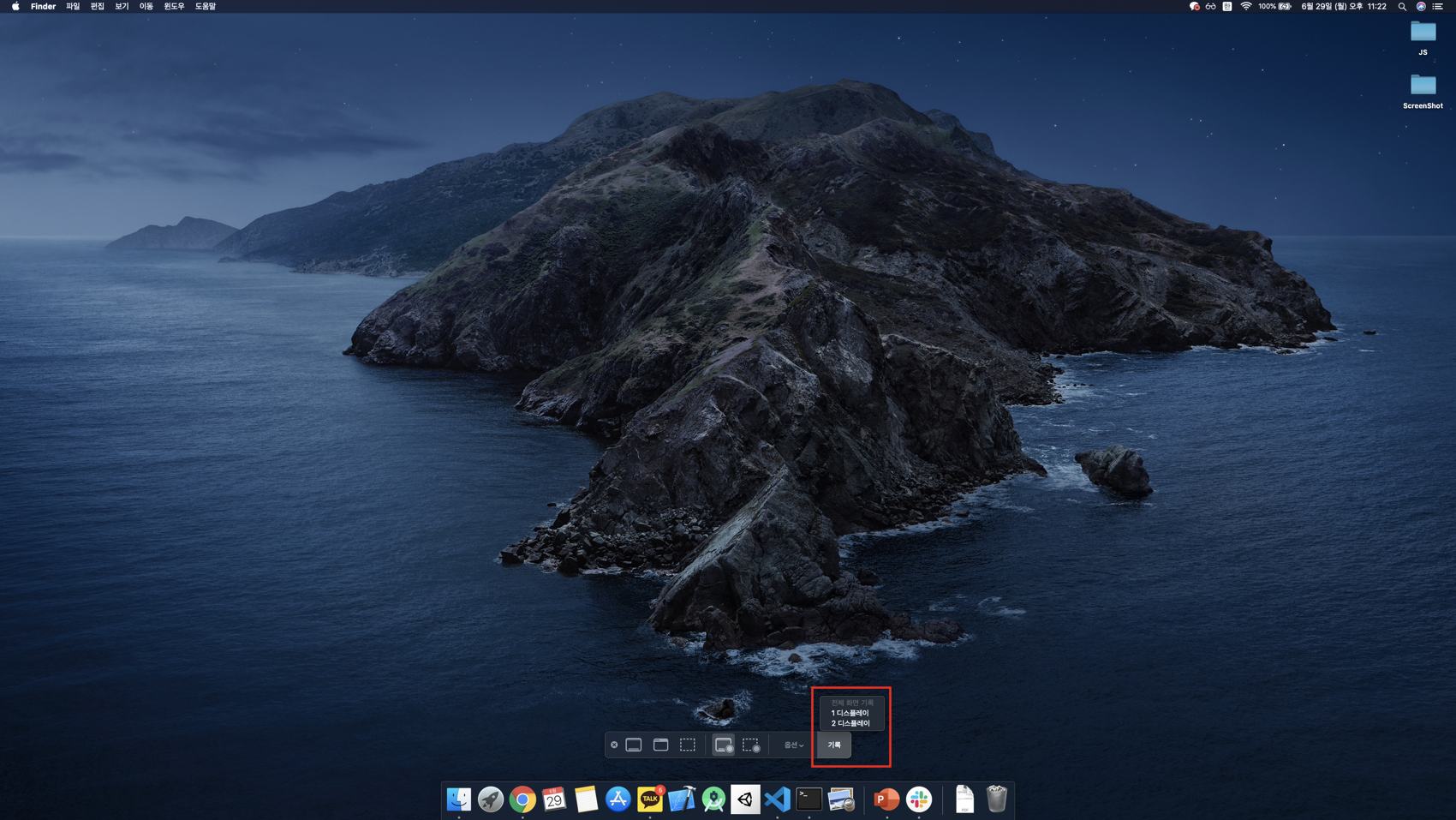
전체 화면 기록 버튼이 클릭된 상태에서 기록 버튼을 클릭하면
하나의 화면만 사용하시는 분이라면 바로 녹화가 시작되고
듀얼 모니터를 사용하시는 분이라면 원하는 디스플레이를 선택하면 바로 녹화가 시작됩니다.
1. 원하는 영역 지정 녹화
컨트롤러에서
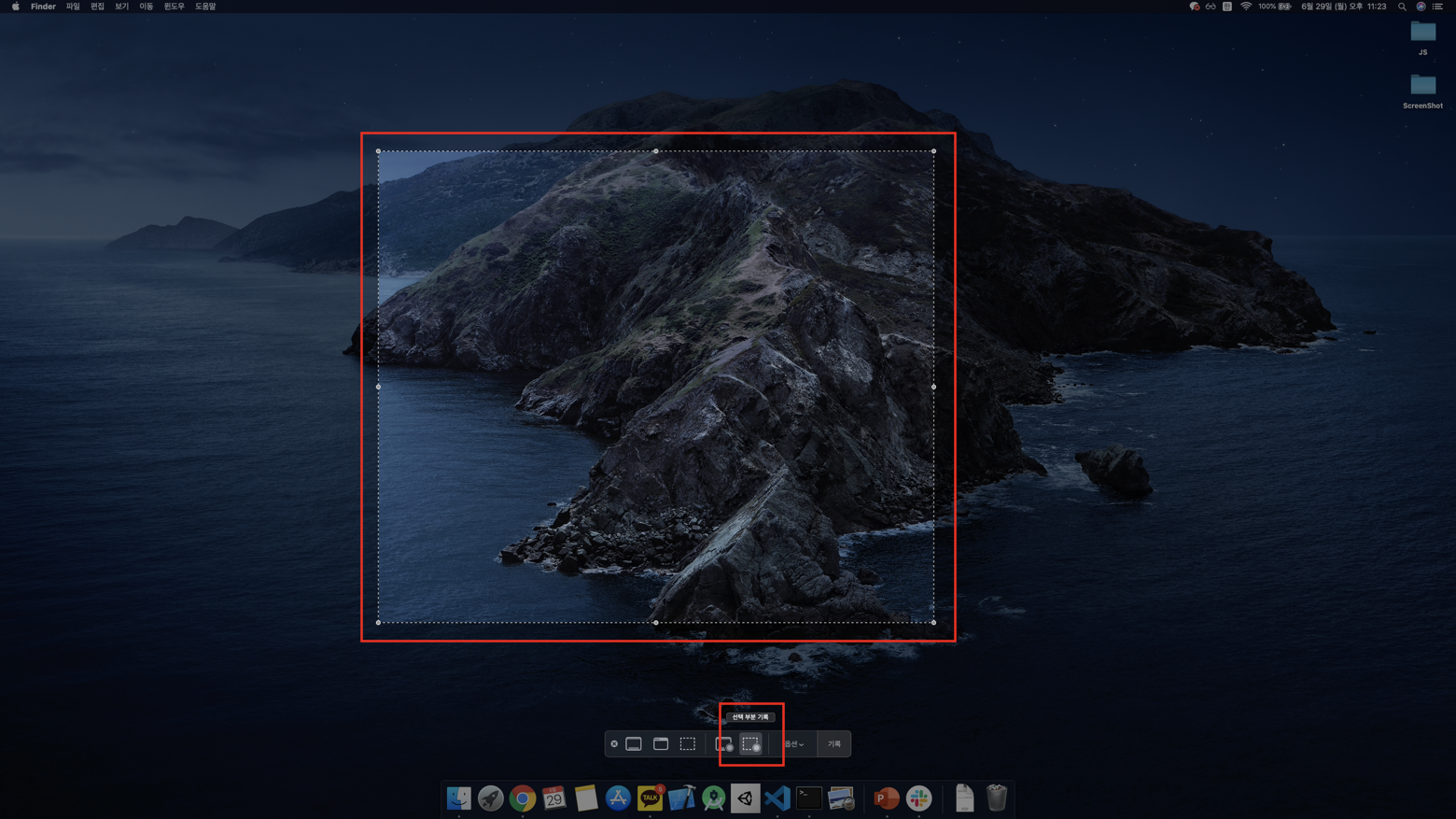

위와 같이 생긴 버튼이 선택 부분 기록 버튼입니다.
해당 버튼을 을 클릭합니다.
그럼 마우스 포인터가 손 모양으로 바뀝니다.
또한 위와 같이 화면에 녹화할 영역을 지정할 박스가 생기고 그 박스에 해당하는 부분만 밝고 나머지는 어두워집니다.
마우스를 이용하여 녹화를 원하는 영역을 옮기거나 늘리거나 줄이거나 할 수 있고 지정하셨으면
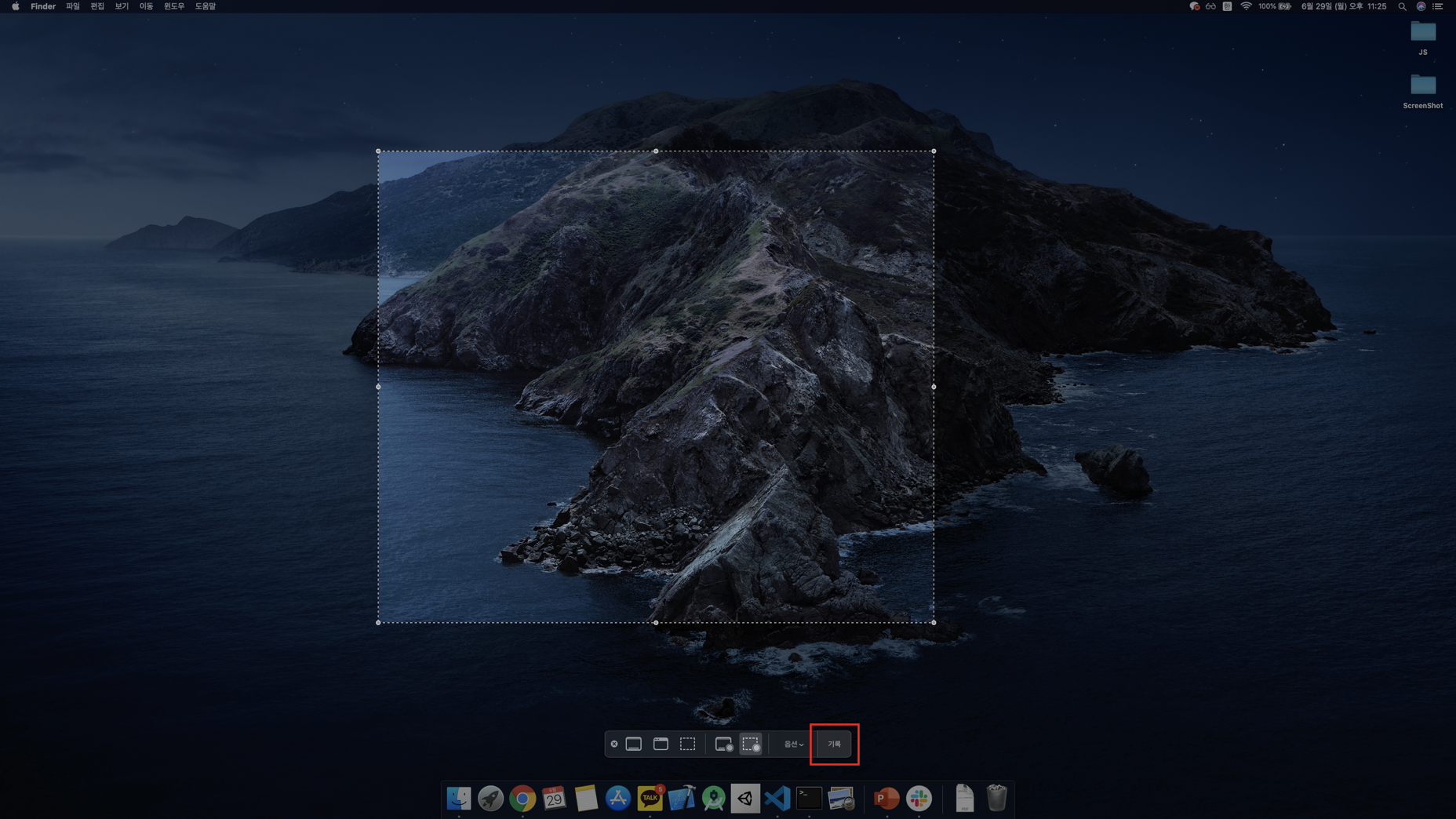
컨트롤러에서 기록 버튼을 클릭하면 녹화가 시작됩니다.
3. 녹화 종료
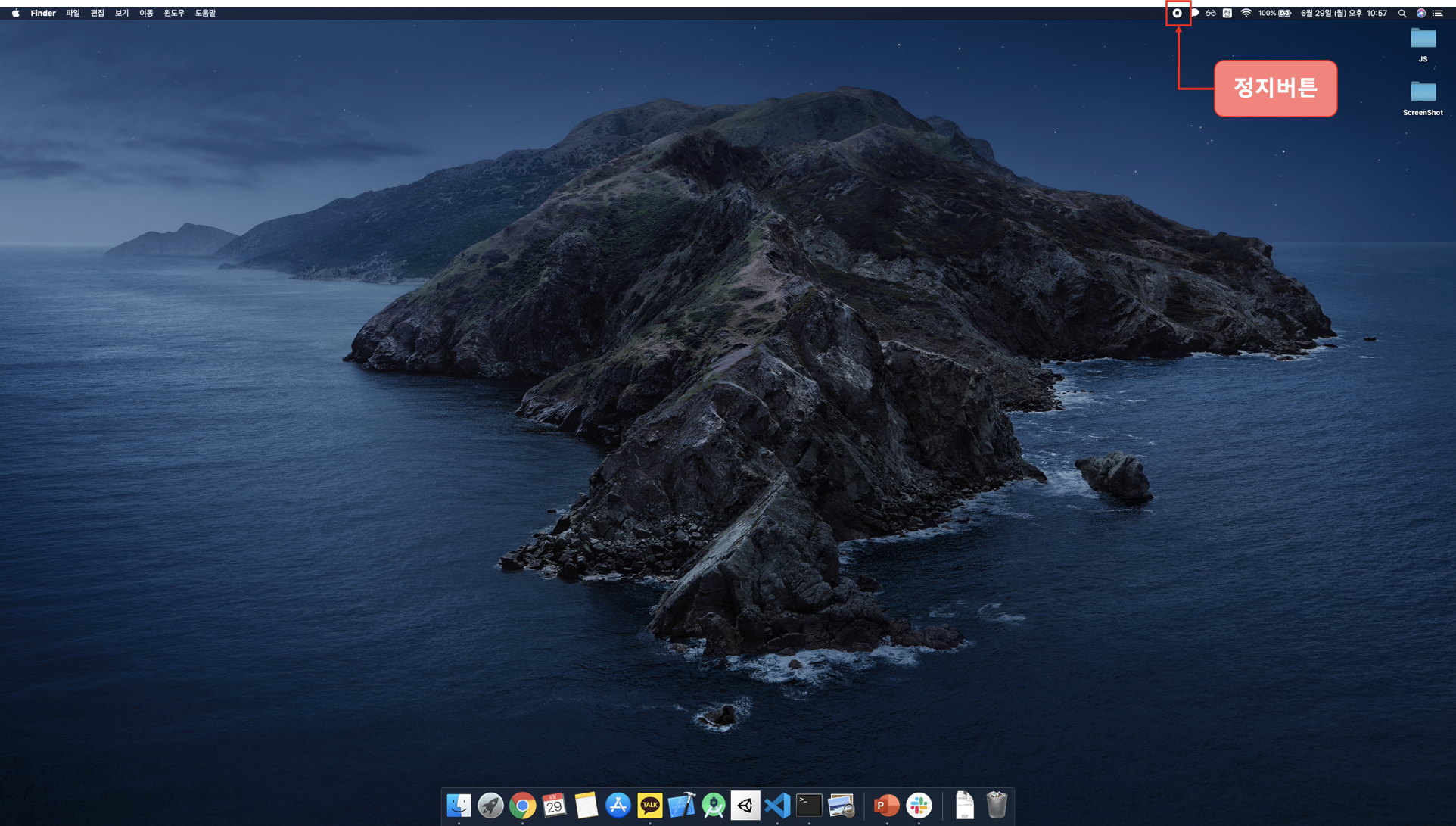
녹화가 시작되면 위 사진과 같이 메뉴 바에 정지 버튼이 생깁니다.
해당 버튼을 클릭하거나
⌘(Command) + ⌃(Control) + ESC 를 눌러
녹화를 정지합니다.
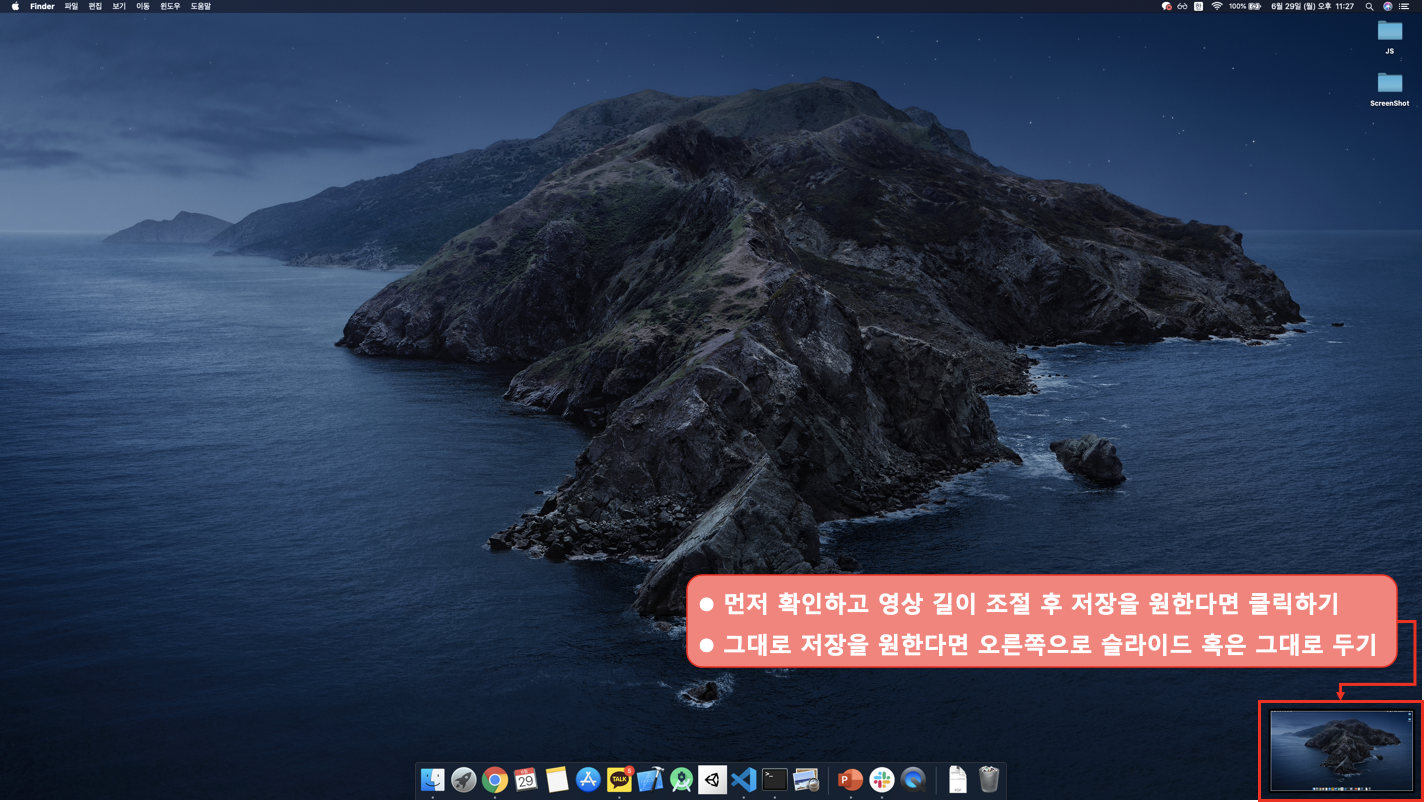
녹화를 정지하시면 화면 오른쪽 아래에 녹화된 영상이 잠시 나타납니다.
녹화된 영상이 잠시 나타난 상태에서
만약 해당 녹화한 영상을 확인하고 저장하고 싶다거나, 영상 길이 조절을 원하신다면 클릭하시고
그대로 저장을 원한다면 오른쪽으로 슬라이드 하시거나 가만히 두시면 자동으로 오른쪽으로 슬라이드 되며 영상이 자동으로 저장됩니다.
클릭하셨다면
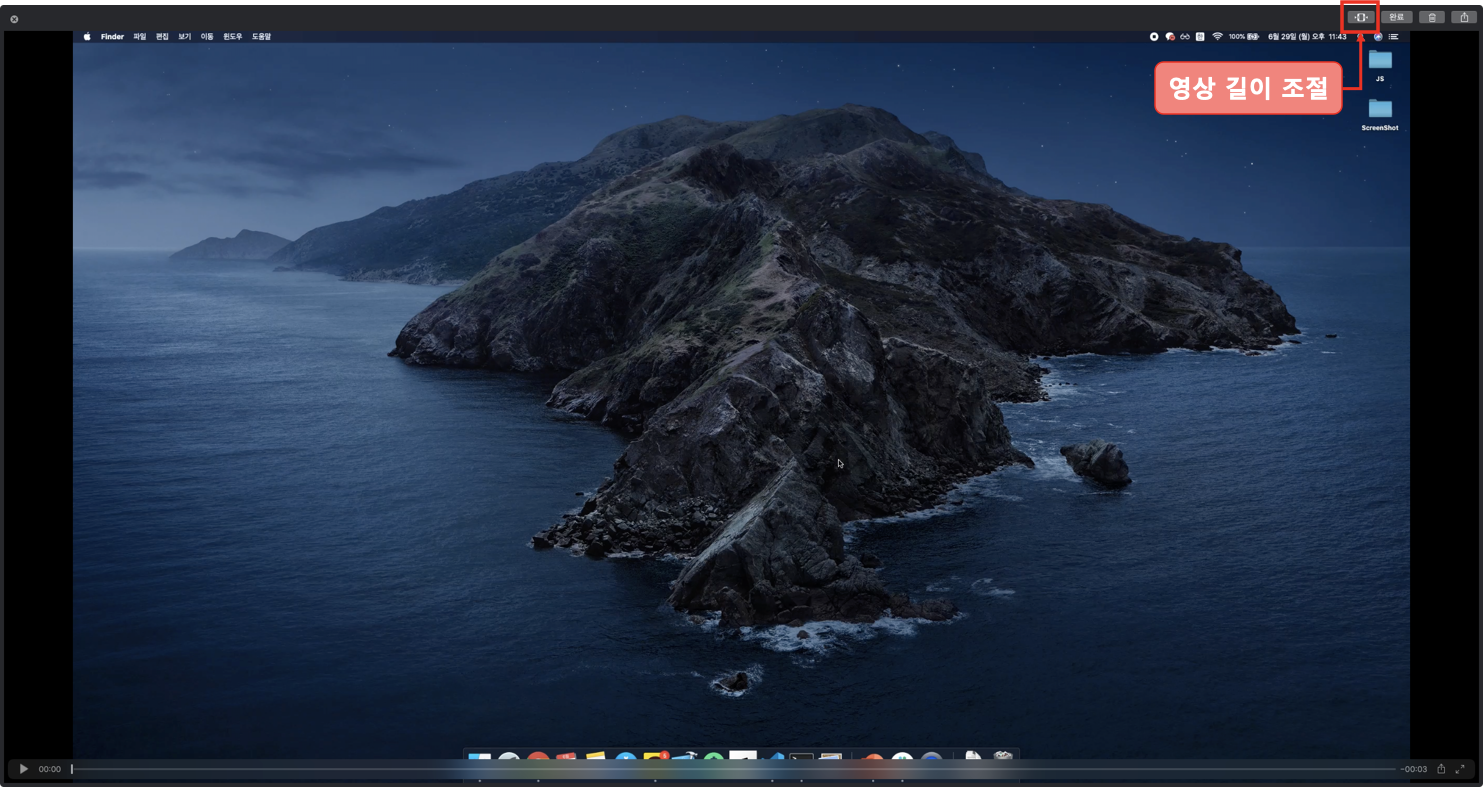
녹화한 영상을 확인하실 수 있고 오른쪽 상단에 영상 길이 조절 버튼을 클릭하여
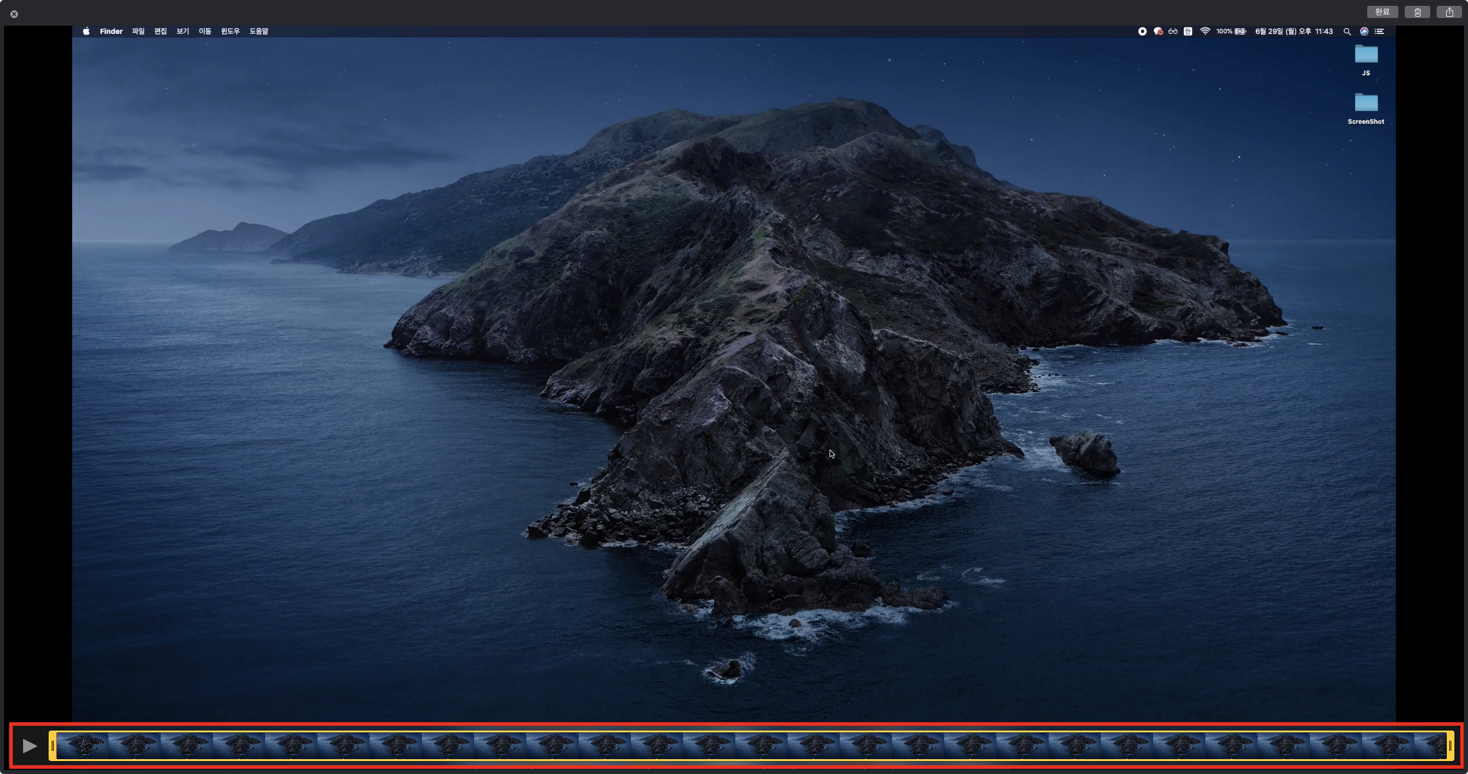
위와 같은 화면에서 영상 길이를 조절하여 저장하실 수 있습니다.
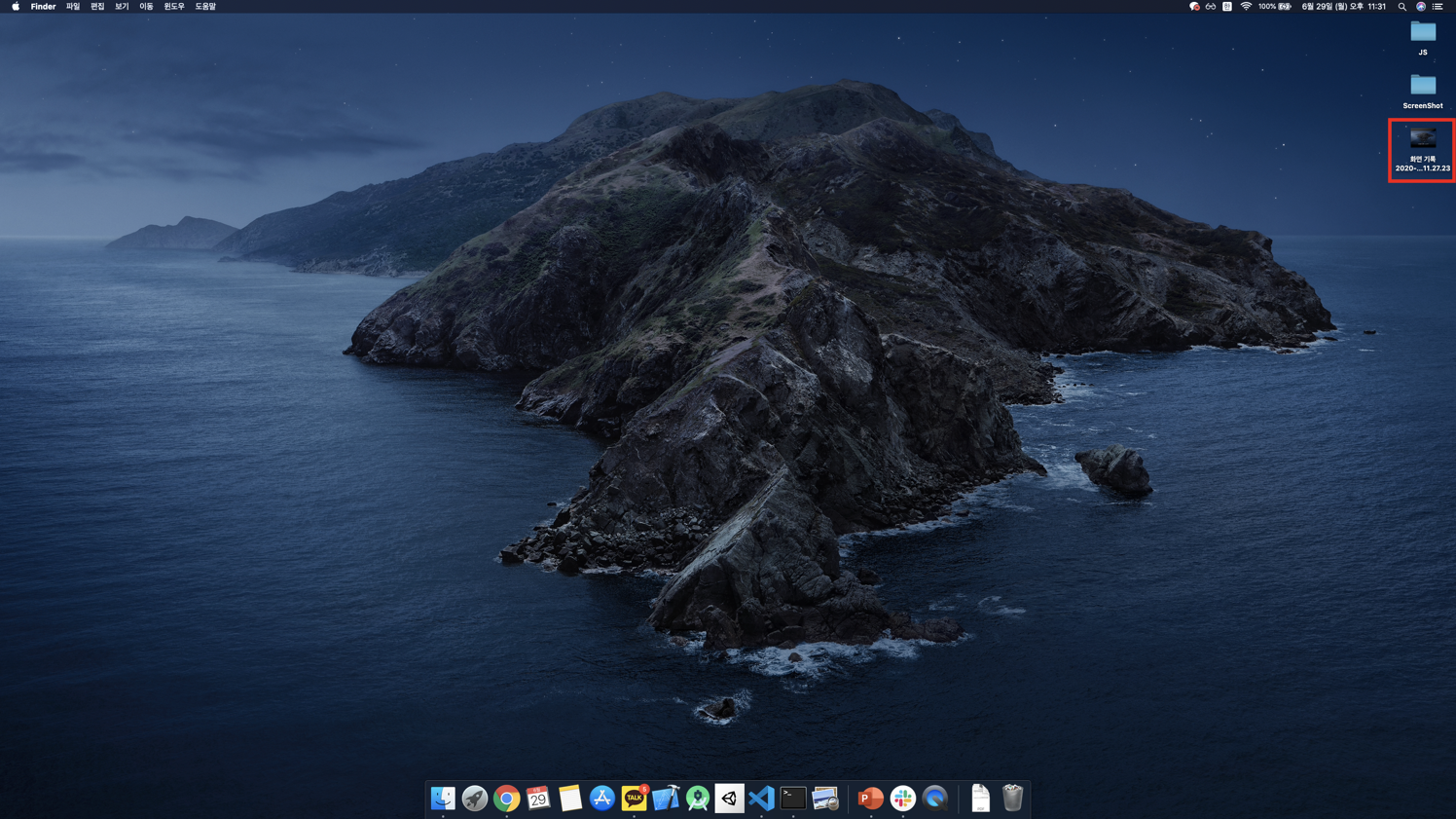
영상 길이를 조절하고 완료를 하셨거나
오른쪽 하단에 영상이 떴을때 오른쪽으로 슬라이드 시키거나 두셨으면
위와같이 녹화된 영상이 잘 저장됩니다.
참고로 아래 사진에서 보실 수 있듯이 옵션도 선택하실 수 있으니 참고해주시면 좋을 것 같습니다.
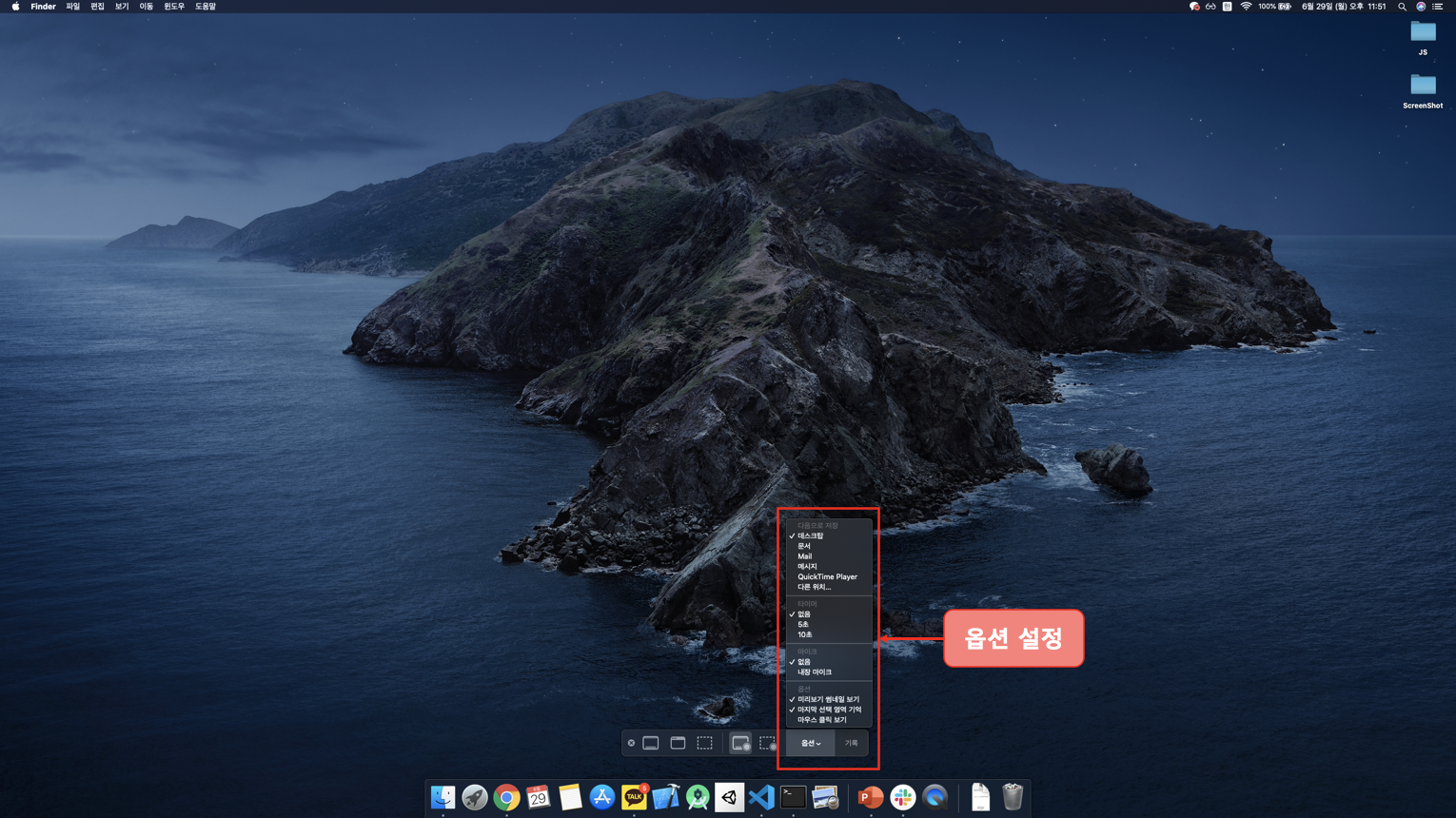
도움이 되셨다면 공감, 댓글 부탁드립니다!
궁금하신 점이나 요청사항은 언제든지 말씀해주세요!
감사합니다.
'Apple' 카테고리의 다른 글
| Mac Create shortcuts 맥 자신만의 단축키 만들기, 지정하기 (PowerPoint로 보여드리는 쉬운 예제) (6) | 2020.07.22 |
|---|---|
| Mac KeyCastr (맥 추천앱, 키로그, 키로깅, 키스트로크, 키입력, 키보드 입력 시각화 앱) (0) | 2020.07.01 |
| Mac Spectacle (맥 추천 앱, 맥 화면 분할 단축키 사용 앱) (9) | 2020.06.27 |
| Mac 환경 변수 설정 (java version 변경) (0) | 2020.06.22 |
| Mac Chromedriver Install By Homebrew (맥 크롬드라이버 설치) (0) | 2020.05.19 |




댓글