Mac Create shortcuts 맥 자신만의 단축키 만들기, 지정하기
맥을 사용하시는 분들중 여러가지 프로그램(앱, 어플)들을 사용 하시면서 자신만의 직접 단축키를 지정하여 편하게 사용하고 싶으신 경우가 많다고 생각합니다.
저같은 경우 블로그 글을 작성할 때 PowerPoint에서 미리 작업하고 포스팅하고있어서 PowerPoint를 자주 사용하는데,
Mac용 PowerPoint에서 기본적으로 제공하는 단축키 말고도 단축키가 지정되어있지 않은 기능을 단축키로 만들어서 편하게 사용하고 있습니다.
그래서 PowerPoint에 단축키를 지정하는 방법을 예시로들어 맥에서 여러 프로그램들에 원하는 자신만의 단축키를 지정하는 법을 알려드리도록 하겠습니다.
※ 저는 예시로 PowerPoint를 들지만 원하는 프로그램 어디에나 단축키 지정이 가능합니다!
PowerPoint, Excel, Chrome, Android Studio, XCode, Unity, VSCode, Visual Studio, 카카오톡, 심지어 많은 기본 제공 어플들까지
원하는 프로그램은 모두 원하는 자신만의 단축키를 만들어 사용할 수 있습니다!
그러니 글 잘 읽어주시고 원하는 프로그램에 원하는 단축키를 설정하여 시간과 편리함을 모두 잡으시길 바랍니다!
먼저 저는 PowerPoint의 기능 중 하나인 자르기 기능을 예시로 들어보겠습니다.
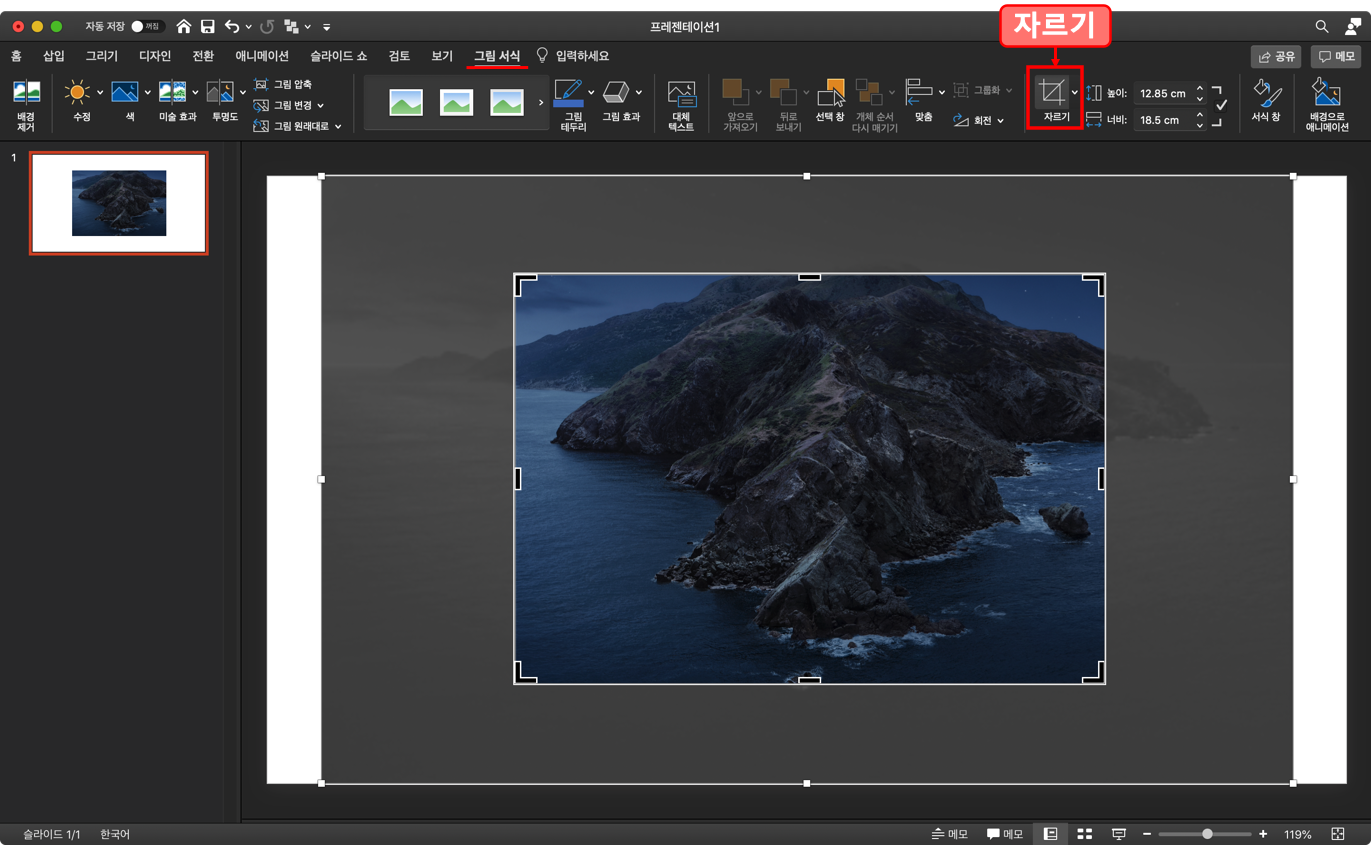
사진을 원하는 만큼 자를 수 있는 편리한 기능입니다.
하지만 해당 기능에 대한 단축키가 없어서,
매번 그림을 클릭한 뒤 그림 서식으로 들어가 자르기 버튼을 일일이 클릭해줘야 했습니다.
하지만 단축키를 직접 만들어 지정해준다면 일일이 클릭을 찾아야 하는 일을 덜어내고 빠르게 작업을 진행할 수 있을 것입니다.
이제 해당 기능을 원하는 단축키로 지정해 보겠습니다.

Mac의 상단메뉴중 가장 왼쪽의 Apple 메뉴에 들어가 시스템 환경설정을 열어주시고 키보드로 들어갑니다.
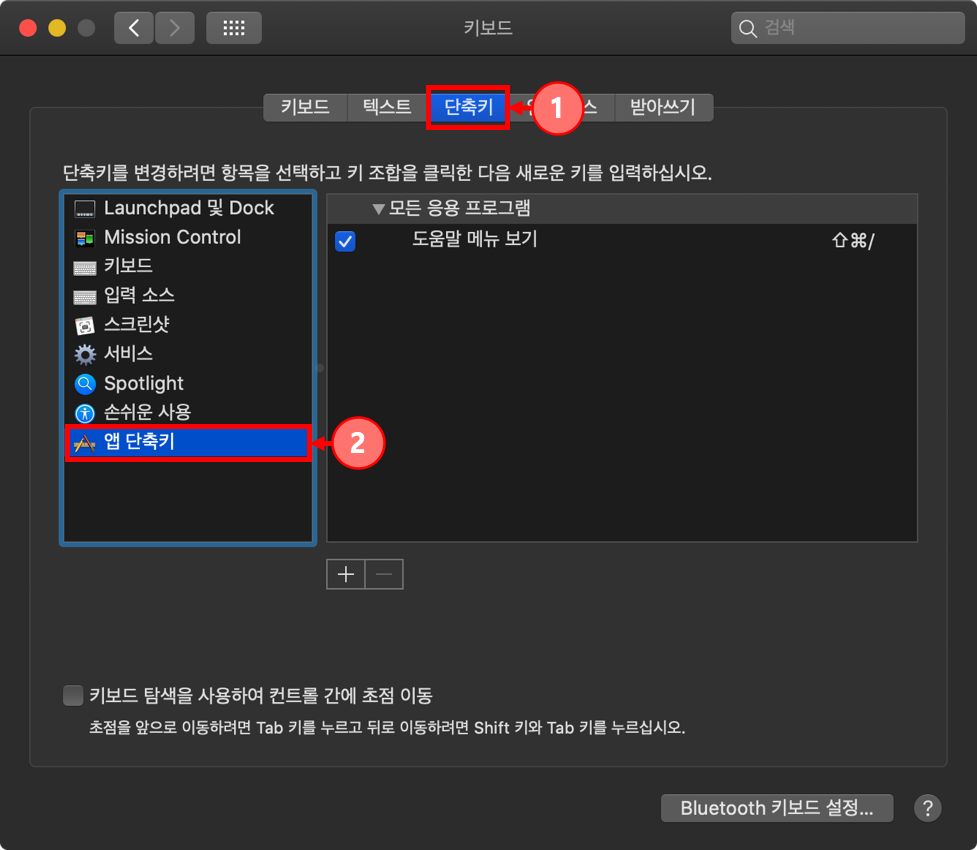
키보드로 들어가셨으면 위 사진과 같이 단축키로 들어가주신 뒤 앱 단축키로 들어가주시면 됩니다.
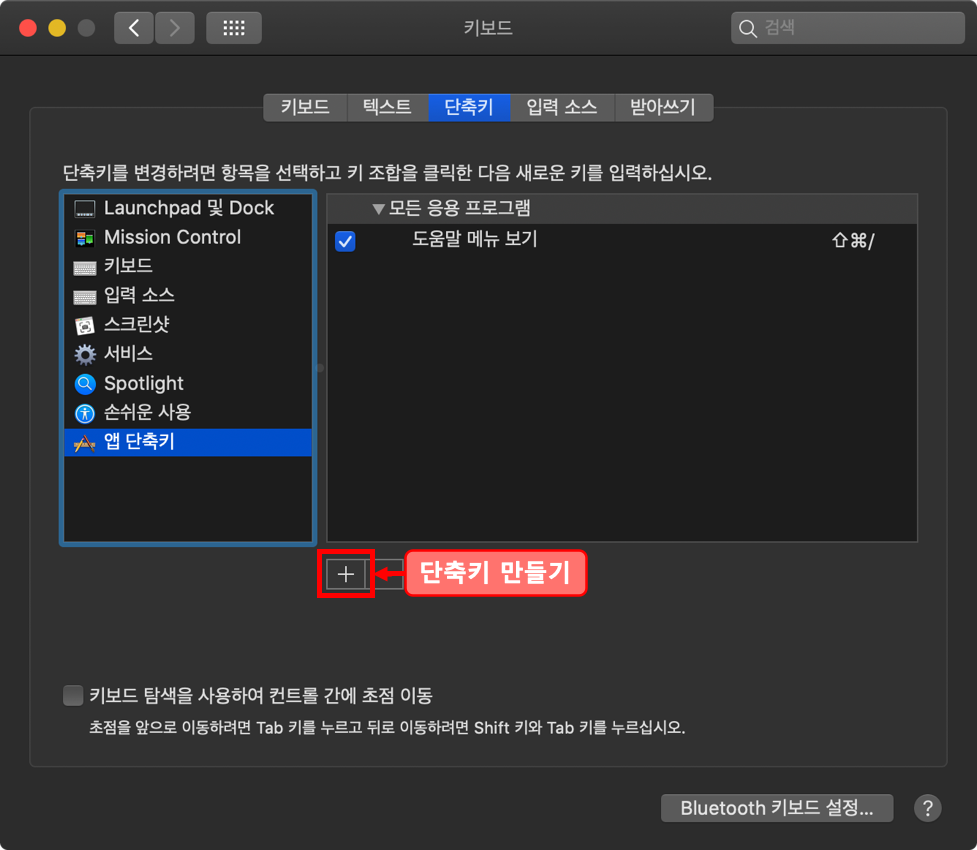
그리고 위 사진과 같이 하단의 + 모양의 버튼을 클릭해 단축키 만들기를 시작 해보겠습니다!
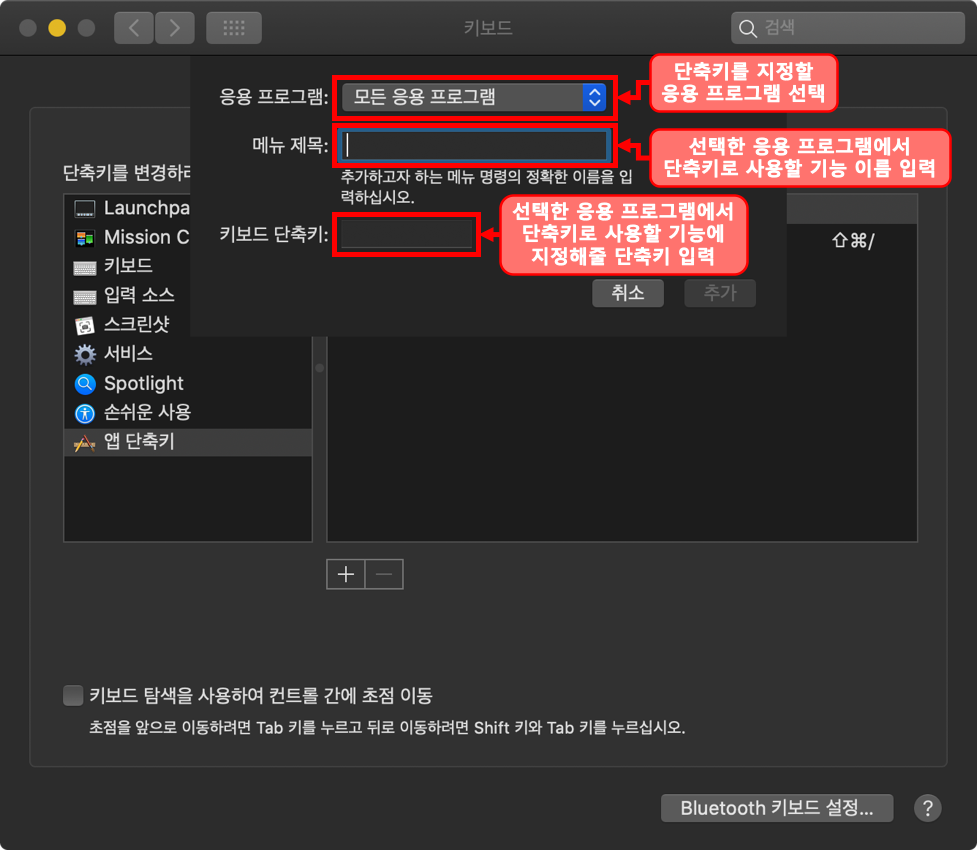
+ 모양의 버튼을 클릭해 단축키 만들기를 시작하면,
단축키를 지정해줄 응용 프로그램을 선택하고,
선택한 응용 프로그램에서 단축키로 사용할 메뉴 제목(기능 이름)을 입력하고,
선택한 응용 프로그램에서 단축키로 사용할 기능에 지정해줄 단축키를 입력하시면 됩니다.
※ 선택한 응용 프로그램에서 단축키로 사용할 메뉴 제목(기능 이름)을 입력하실 때 해당 기능의 정확한 이름을 입력 해주셔야 합니다.
원하는 기능에 마우스 오버를 하면 해당 기능의 이름이 대부분 나타납니다.
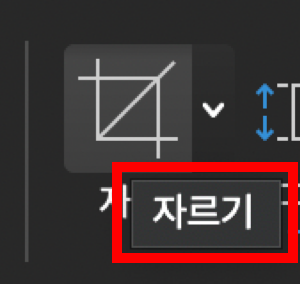
※ 또한 선택한 응용 프로그램에서 단축키로 사용할 기능에 지정해줄 단축키를 입력하실 때는 해당 단축키가 다른 기능의 단축키가 아닌지 중복이 되지않도록 확인해주시는 것이 좋습니다.
단축키 지정 전에 선택한 응용프로그램에서 지정해줄 단축키를 먼저 입력해보시고 다른 기능의 단축키가 아닌지 확인 해주시면 좋을 것 같습니다!
그럼 저는 앞서 말씀드린 PowerPoint의 자르기 기능을 단축키로 지정 해보겠습니다.

PowerPoint의 자르기 기능을 단축키로 지정해주기 위해
응용 프로그램에 Microsoft PowerPoint를 선택하고,
메뉴 제목에 자르기,
키보드 단축키는 ⌃⌘c (control+command+c)로 지정하였고,
추가 버튼을 클릭해 단축키로 지정 해보겠습니다.
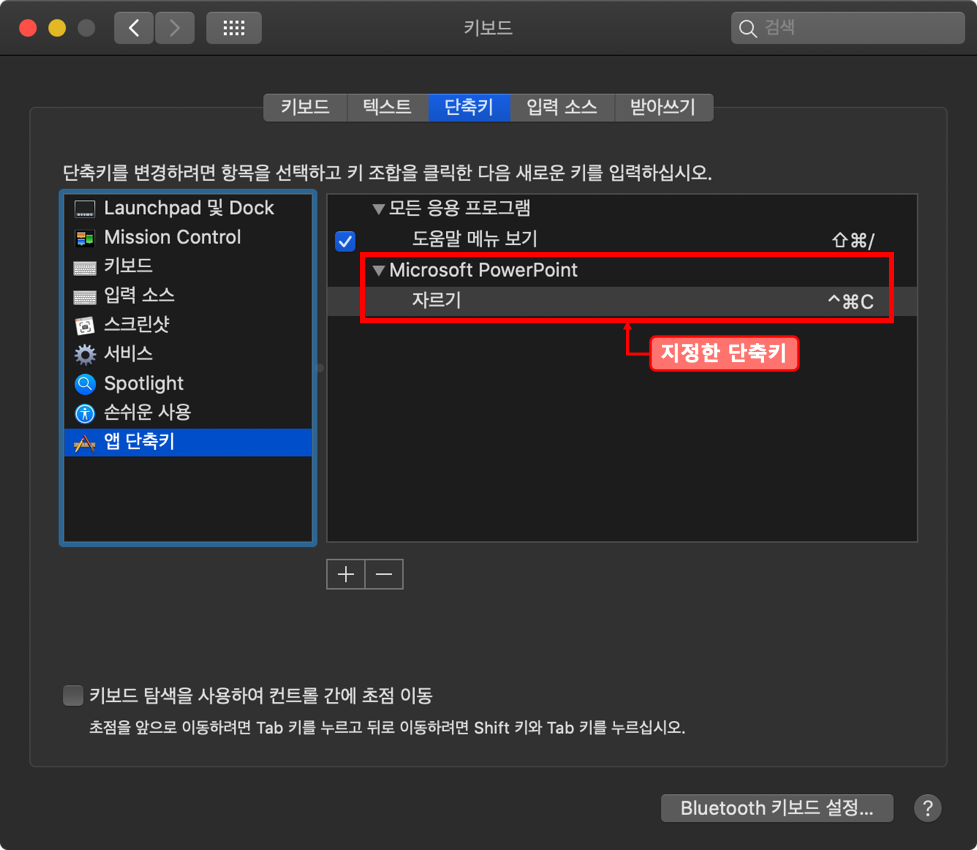
단축키를 추가하면 목록에 선택한 응용프로그램에 지정한 단축키가 나타납니다.
단축키가 잘 지정된 것입니다!
이제 단축키를 지정한 응용 프로그램으로 들어가 실제로 지정한 단축키가 잘 작동하는지 확인 해보겠습니다.
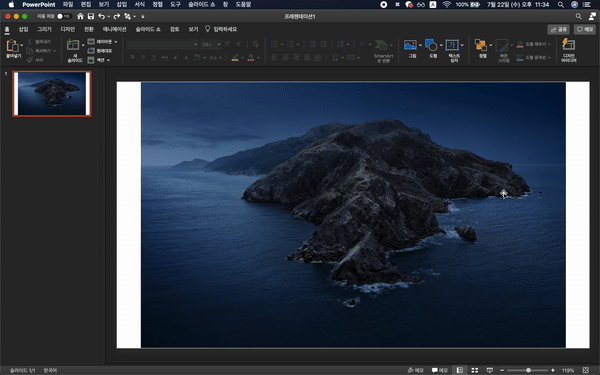
위에서 보실 수 있듯이 제가 지정한 단축키로 사용하길 원하는 기능이 단축키로 잘 작동하는 것을 확인하실 수 있습니다!
기존에 그림 서식으로 들어가 자르기 버튼을 일일이 클릭해줘야 하는 작업을 단축키 하나로 빠르게 실행시킬 수 있습니다.
실행시키기 위해 더 많은 노력이 드는 기능을 단축키로 지정해주면 더 많은 시간을 단축시킬 수 있으실 겁니다.
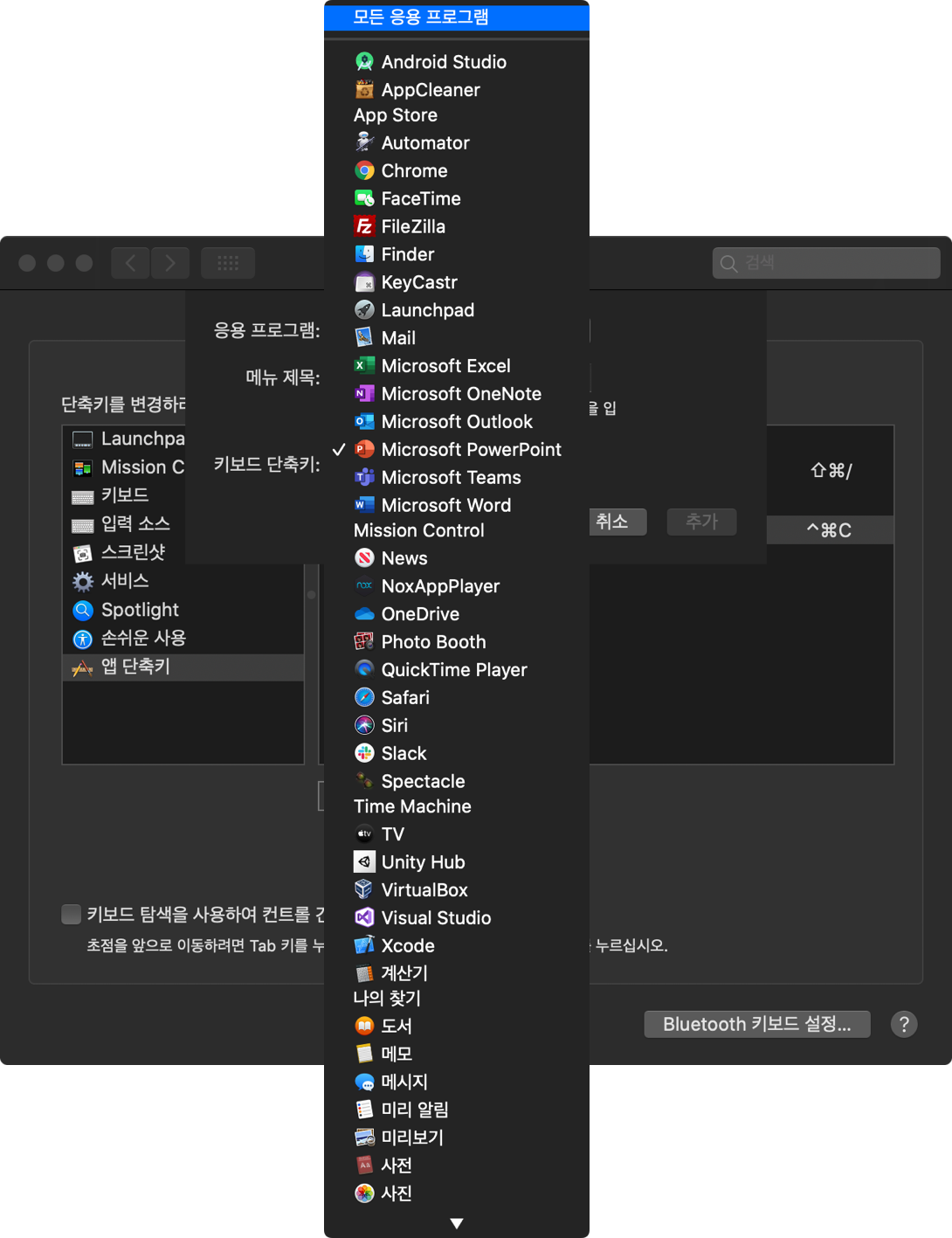
※ 계속해서 강조드리지만 저는 예시로 PowerPoint에 단축키를 설정하는 과정을 보여드린 것입니다!
직접 해보시면 아시겠지만 위와 같이 모든 응용 프로그램에서 단축키 설정이 가능하십니다! (예외가 있다면 죄송합니다!)
그러니 원하시는 응용 프로그램에 원하는 단축키를 설정하여 다들 편하게 맥을 사용하셨으면 좋겠습니다!
도움이 되셨다면 공감, 댓글 부탁드립니다!
궁금하신 점이나 요청 사항은 언제든지 말씀 해주세요!
감사합니다.
'Apple' 카테고리의 다른 글
| Mac Rename localhost terminal 맥 터미널 로컬호스트 이름 바꾸기 (0) | 2020.10.03 |
|---|---|
| 아이폰 iOS 14 업데이트 직접 해본 리뷰! 정말 만족스럽게 사용중! (0) | 2020.09.21 |
| Mac KeyCastr (맥 추천앱, 키로그, 키로깅, 키스트로크, 키입력, 키보드 입력 시각화 앱) (0) | 2020.07.01 |
| Mac Screen Recording (맥 화면 녹화 방법) (0) | 2020.06.29 |
| Mac Spectacle (맥 추천 앱, 맥 화면 분할 단축키 사용 앱) (9) | 2020.06.27 |




댓글