VSCode(Visual Studio Code) 터미널에서 code 명령어로 실행시키는 방법
개발을 하다보면 터미널에서 명령어를 통해 VSCode를 실행시키는 것이 편할때가 굉장히 많습니다.
VSCode를 터미널에서 code 라는 명령어를 통해 실행시키는 방법을 알려드리도록 하겠습니다.
code 명령어 사용 방법
우선 명령어부터 알려드리자면
code PATH명령어 code 를 입력한 뒤 한칸을 띄우고 VSCode로 열고싶은 경로를 입력하시면,
VSCode가 실행되면서 해당 경로가 열리게 됩니다.
보통 터미널에서 열고싶은 디렉토리로 들어간 뒤, 해당 경로에서 code . 명령어를 입력하여 많이들 사용합니다.
code 명령어가 실행되지 않을 때
code 라는 명령어를 통해 터미널에서 VSCode를 실행시키는 명령어가 설정되어있지 않았을 때 터미널에서 명령어를 입력해보면,

위와같이 command not found: code 라고 하며 명령어를 찾지 못했다고 합니다.
이럴때는 VSCode에서 간단하게 설정할 수 있습니다.
먼저 VSCode를 실행시킵니다.
VSCode를 실행시키셨으면,
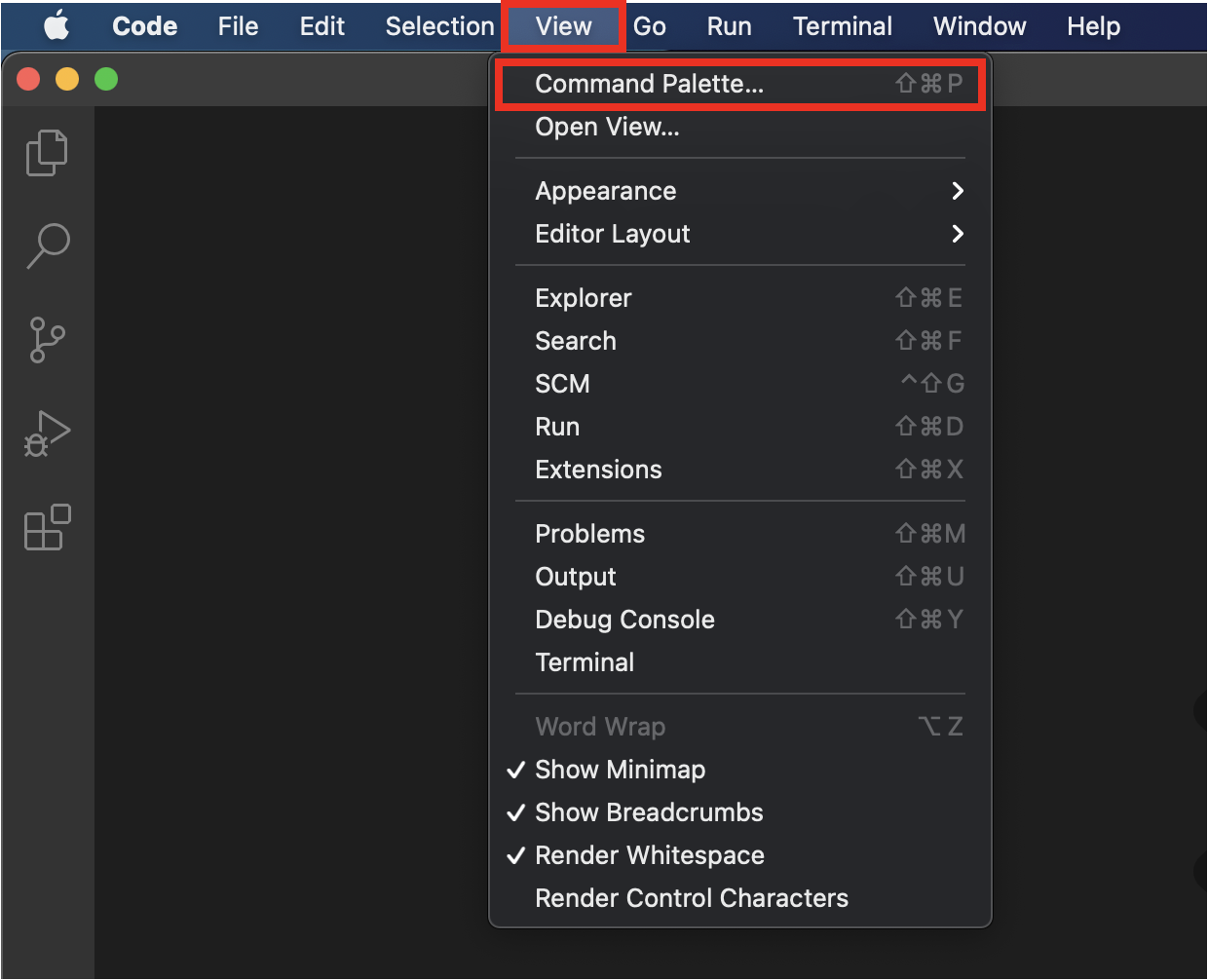
위와 같이 View 탭에서 Command Palette를 클릭하거나,
⇧(Shift) + ⌘(Command) + P 를 입력하여 Command Palette를 열어줍니다.

"shell command" 라고 입력하면 나오는
[Shell Command: Install 'code' command in PATH] 를 선택합니다.

[Shell Command: Install 'code' command in PATH] 를 선택하셨으면 위와같이,
"Shell command 'code' successfully installed in PATH" 라는 말과 함께 code 명령어가 설치된 것을 알 수 있습니다.
그럼 이제 다시 code 명령어를 사용하여 VSCode를 실행시켜보시면 VSCode가 아주 잘 실행되는 것을 확인하실 수 있습니다.
이상으로 VSCode(Visual Studio Code) 터미널에서 code 명령어로 실행시키는 방법에대한 설명을 마치도록 하겠습니다.
도움이 되셨다면 공감, 댓글 부탁드립니다!
궁금하신 점이나 요청사항은 언제든지 말씀해주세요!
피드백도 언제나 환영입니다!
감사합니다.




댓글