JetBrains IDE(IntelliJ, PyCharm, PhpStorm, WebStorm 등) 자동 저장 해제 및 수정 파일 * 표시 설정 방법
JetBrains의 IntelliJ, PyCharm, PhpStorm, WebStorm 등의 IDE를 사용할 때,
코드를 수정하면 자동 저장 되는 부분이 사용하기에 굉장히 불편했습니다.
특히나 외부 서버와 연동을 해놔서 업로드 시킬 때, 원하는 때 저장하면 자동으로 업로드 되도록 하기 위해서는 자동 저장을 해제하고 수정된 파일에는 '*' 표시를 해주는 작업이 필수로 필요하였습니다.
그럼 자동 저장 해제 방법과 저장하지 않은 변경 사항이 있는 파일에는 '*' 표시를 하는 방법에 대해 알려드리도록 하겠습니다.
예시는 PyCharm 으로 보여드리지만 PhpStorm 등 JetBrains 제품이라면 같은 방법으로 하시면 됩니다.
목차
- 자동 저장 해제하는 방법
- 저장하지 않은 변경 사항이 있는 파일 '*' 표시하는 방법

먼저 사용하시는 IDE의 설정창을 열어줍니다.
저같은 경우 맥을 사용하고 있어 PyCharm(사용중인 IDE) > Settings (단축키 : ⌘ + ,) 로 들어가시면 되고,
윈도우의 경우 File > Settings 로 알고 있습니다.
자동 저장 해제하는 방법
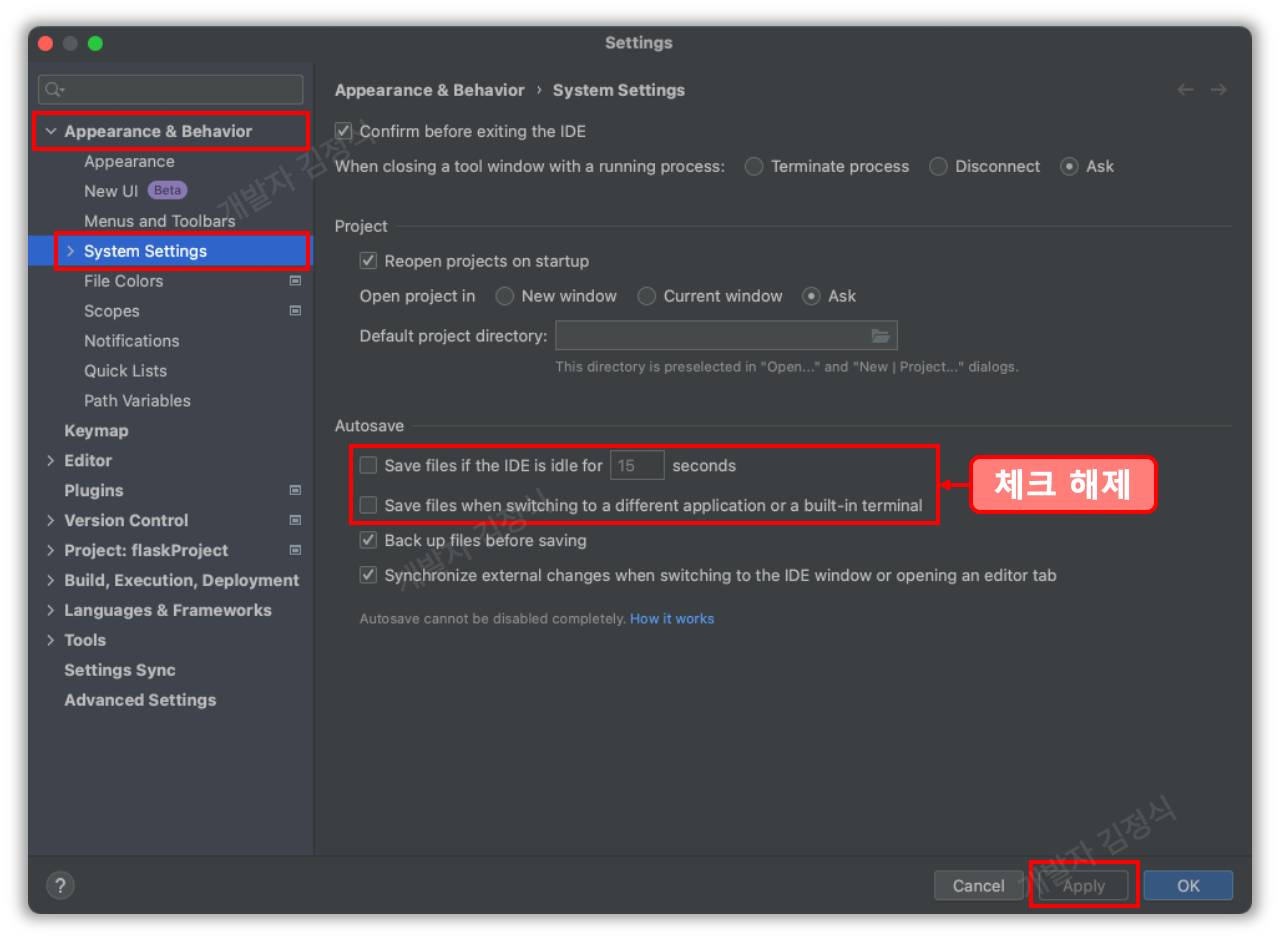
설정 창(Settings) 좌측 메뉴에서 Appearance & Behavior > System Settings 메뉴를 선택합니다.
그리고 Autosave 부분에서,
Save files if the IDE is idle for n seconds
Save files when switching to a different application or built-in terminal
두개의 항목을 체크 해제하고 [Apply] 버튼을 클릭하여 적용합니다.
저장하지 않은 변경 사항이 있는 파일 '*' 표시하는 방법
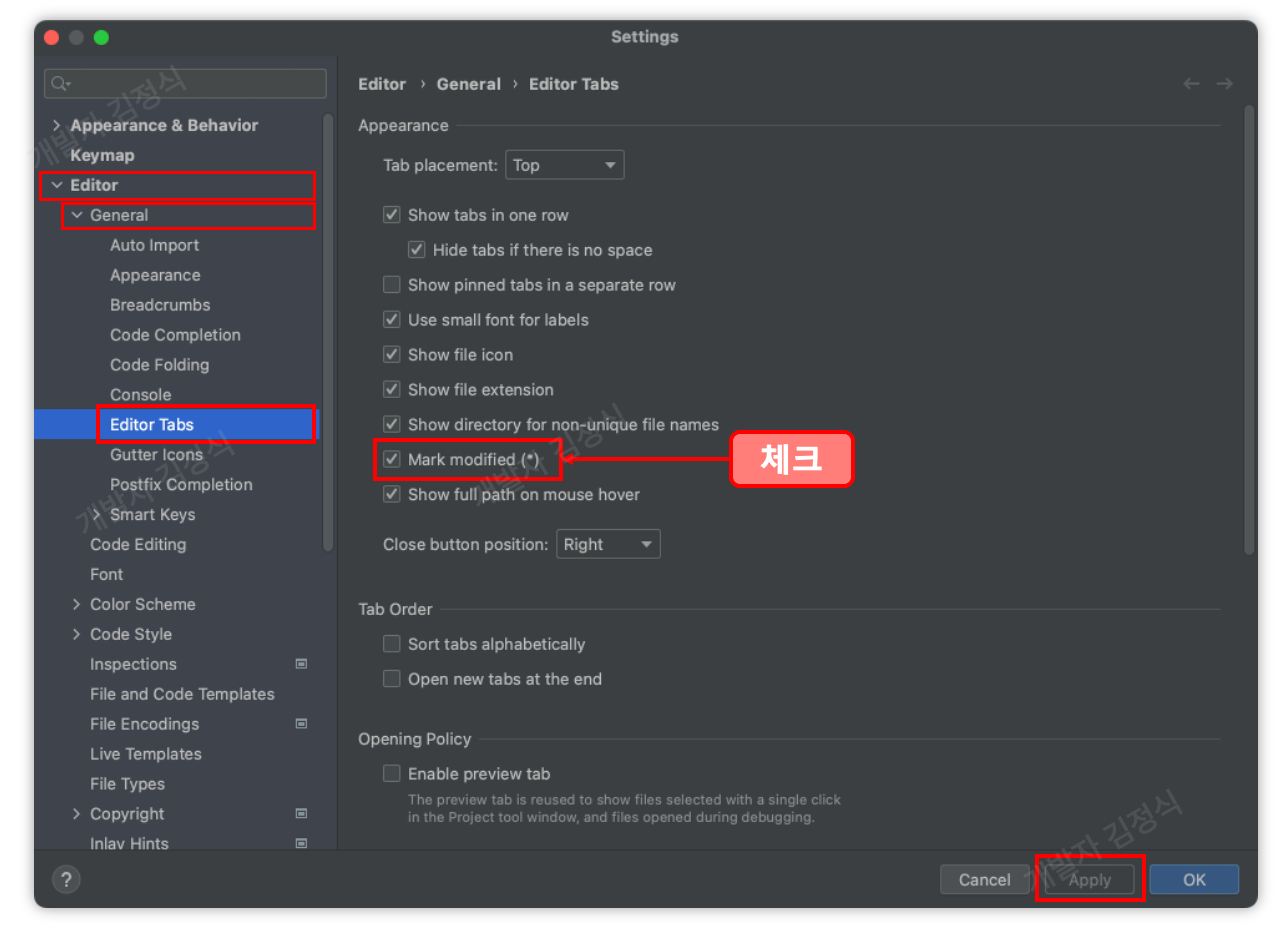
좌측 메뉴에서 Editor > General > Editor Tabs 메뉴를 선택합니다.
그리고 Appearance 부분에서,
Mark modified (*)
항목을 체크하고 [Apply] 버튼을 클릭하여 적용합니다.
위 2개의 설정을 마치면 자동 저장이 해제되었을 것이며, 저장하지 않은 변경 사항이 있는 파일에는 '*' 표시가 됩니다.
이상으로 자동 저장 해제 방법과 저장하지 않은 변경 사항이 있는 파일에는 '*' 표시를 하는 방법에 대한 설명을 마치도록 하겠습니다.
도움이 되셨다면 공감, 댓글 부탁드립니다!
궁금하신 점이나 요청사항은 언제든지 말씀해주세요!
피드백도 언제나 환영입니다!
감사합니다.
'Developer > IDE' 카테고리의 다른 글
| VSCode(Visual Studio Code) 터미널에서 code 명령어로 실행시키는 방법 (5) | 2021.10.03 |
|---|---|
| Visual Studio Code Format Document Line Length Setting (0) | 2021.08.01 |
| Visual Studio Code Extension Material Icon Theme (VSCode 예쁜 폴더 파일 아이콘) (0) | 2020.12.13 |
| Visual Studio Code(VSCode) Minimap Setting (0) | 2020.12.13 |
| Visual Studio Code Indent 4 to 2 Setting (VSCode 들여쓰기 설정) (1) | 2020.11.03 |




댓글